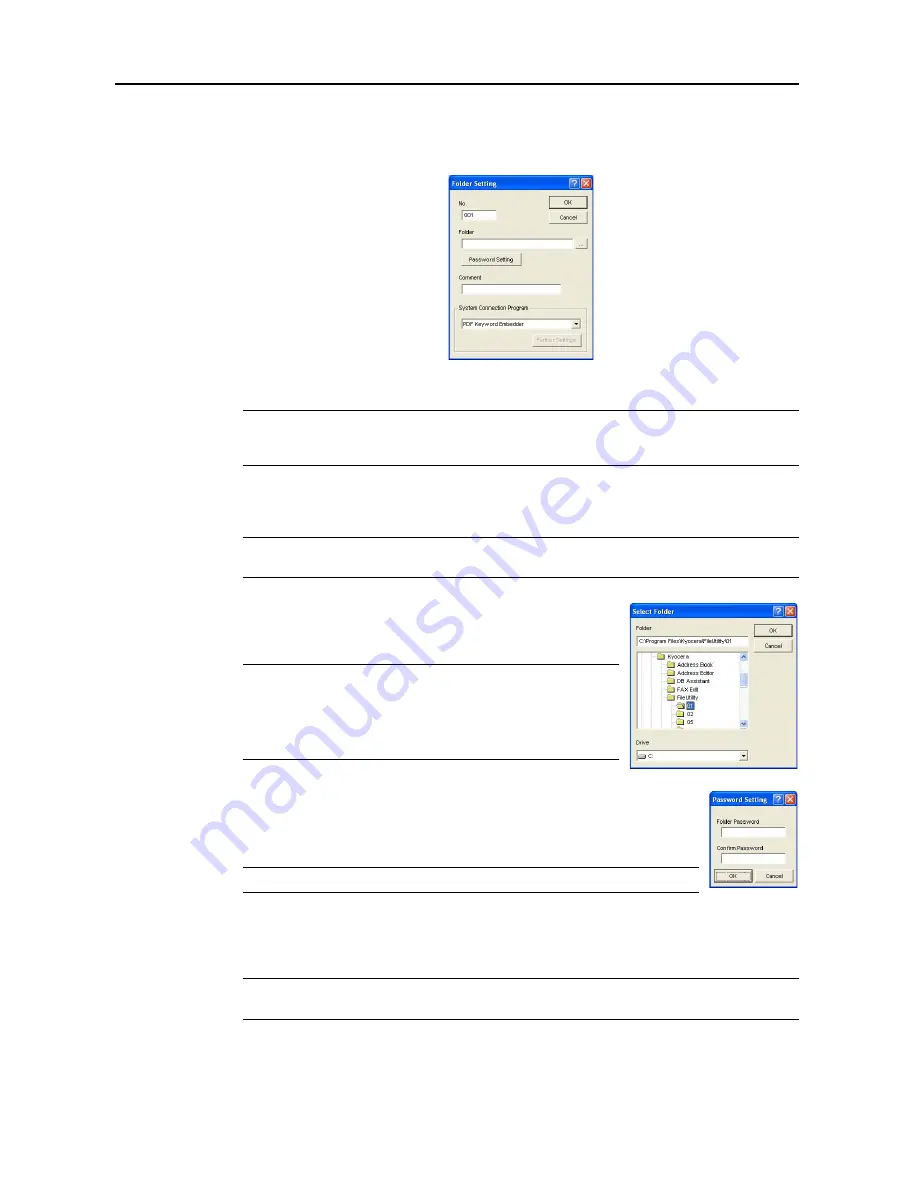
Included Scanner Utilities
6-8
Configuring a New Save Folder
To specify a new save folder, click the
New
button on the
Setup
dialog box. The New
Folder
Setting
dialog box is shown.
1
Input a number (from 1 - 100) for the
No.
column.
NOTE:
The number input here is assigned to the save folder and used as the save number. Use this
number to specify the save folder from the scanner operation panel which was configured from the
web browser (save number).
2
To enter a new folder for saving images, click the
...
button (reference) on the right side of the
Folder
field. The
Select Folder
dialog box is displayed.
NOTE:
The folder name can also be directly entered into the
Folder
field. When directly inputting
the name, specify also the path to the target folder.
A list of folders in the drive is shown in the
Select Folder
dialog
box. Choose the folder to set as the save folder and click the
OK
button.
NOTE:
To choose a folder on a network drive, map a network
drive before opening this screen. (Only available if the Scanner
File Utility is installed in Desktop Mode)
Floppy disks, MO disks or other removable drives may not be
selected.
3
For added security, a password can be set for the specified folder. To specify a
password, click the
Password Setting
button. Enter a numeric password less
than 8 characters long in the
Folder
Password
field of the displayed
Password
Setting
dialog box.
NOTE:
If a password is not needed, it is not necessary to configure this setting.
4
After entering a password in the
Folder
Password
field, to verify the entry, re-enter the same
password in the
Confirm Password
field. Click the
OK
button when done entering. The display
returns to the
Folder Settings
dialog box.
NOTE:
If a folder password has been set, the password must be entered when operating from the
scanner operation panel.
5
To add a comment to the save folder, enter it into the
Comment
field.
Summary of Contents for C2525E
Page 1: ...Advanced Operation Guide C2525E C3225E C3232E C4035E ...
Page 2: ......
Page 16: ...xiv ...
Page 21: ...Copy Functions 1 5 5 Press the Start key Copying begins ...
Page 142: ...Printer Settings 3 48 ...
Page 166: ...Scanner Settings 4 24 ...
Page 300: ...System Menu 7 52 ...
Page 324: ...Job Accounting 8 24 ...
Page 344: ...Troubleshooting 9 20 ...
Page 364: ...Appendix Appendix 20 ...
Page 370: ...Index Index 6 ...
Page 372: ......
Page 373: ... 2007 is a trademark of Kyocera Corporation ...
Page 374: ...2007 2 Rev 1 0 ...






























