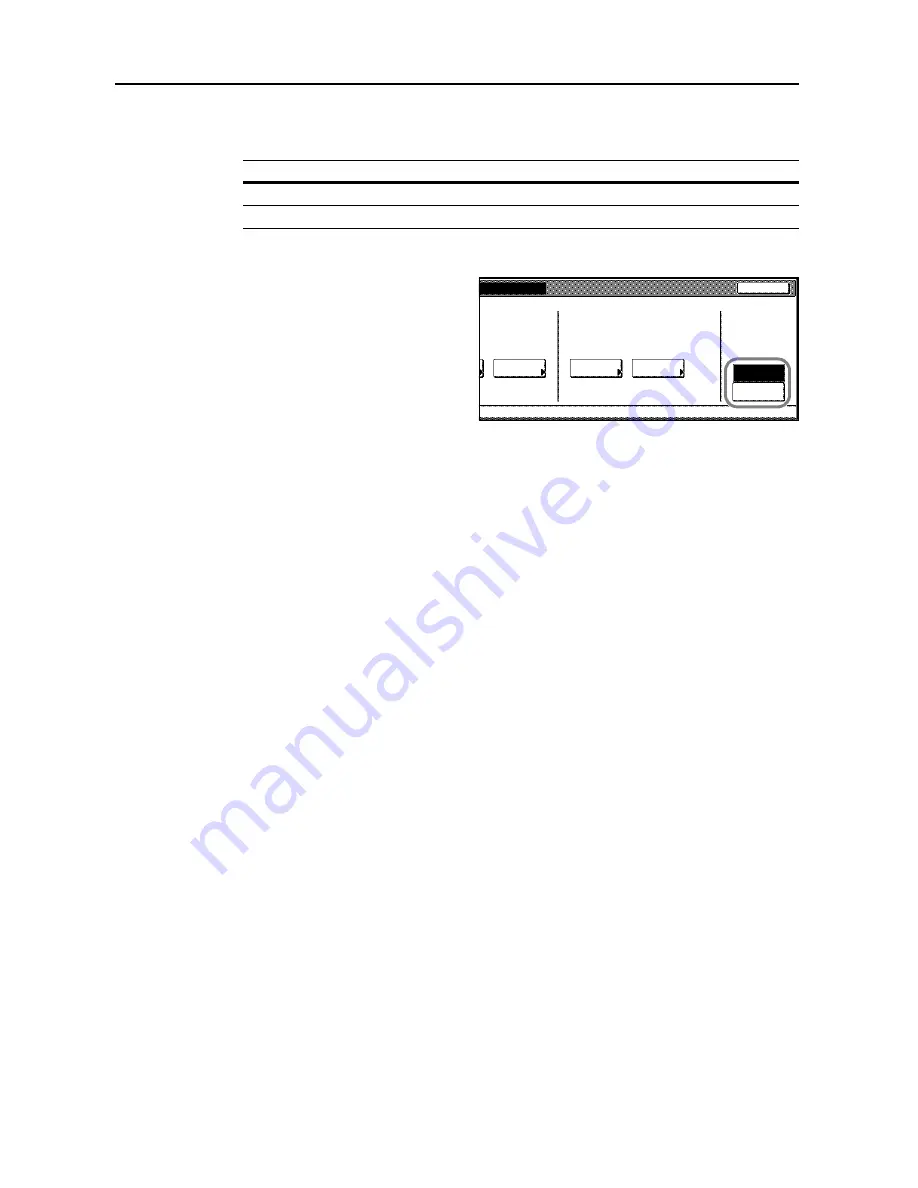
Job Accounting
8-16
Activating and Deactivating Job Accounting
Turn job accounting on or off as necessary. The setting items are as follows.
1
Referring to
Accessing the Job Accounting Screen
on page
8-3
, access the
Job Accounting
screen.
2
Select [On] or [Off].
3
Press [Close].
4
Press [End].
When you select [On], the screen for the department ID-code entry is displayed.
When you select [Off], the screen [Basic] screen is displayed.
Setting
Description
Off
Job accounting is deactivated.
On
Job accounting is activated.
Close
g
Each Mgt.
Register/Sett.
Job Accountg
Management
Job Accntg
On
Off
Def. Set.
Total
Edit
Summary of Contents for C2525E
Page 1: ...Advanced Operation Guide C2525E C3225E C3232E C4035E ...
Page 2: ......
Page 16: ...xiv ...
Page 21: ...Copy Functions 1 5 5 Press the Start key Copying begins ...
Page 142: ...Printer Settings 3 48 ...
Page 166: ...Scanner Settings 4 24 ...
Page 300: ...System Menu 7 52 ...
Page 324: ...Job Accounting 8 24 ...
Page 344: ...Troubleshooting 9 20 ...
Page 364: ...Appendix Appendix 20 ...
Page 370: ...Index Index 6 ...
Page 372: ......
Page 373: ... 2007 is a trademark of Kyocera Corporation ...
Page 374: ...2007 2 Rev 1 0 ...






























