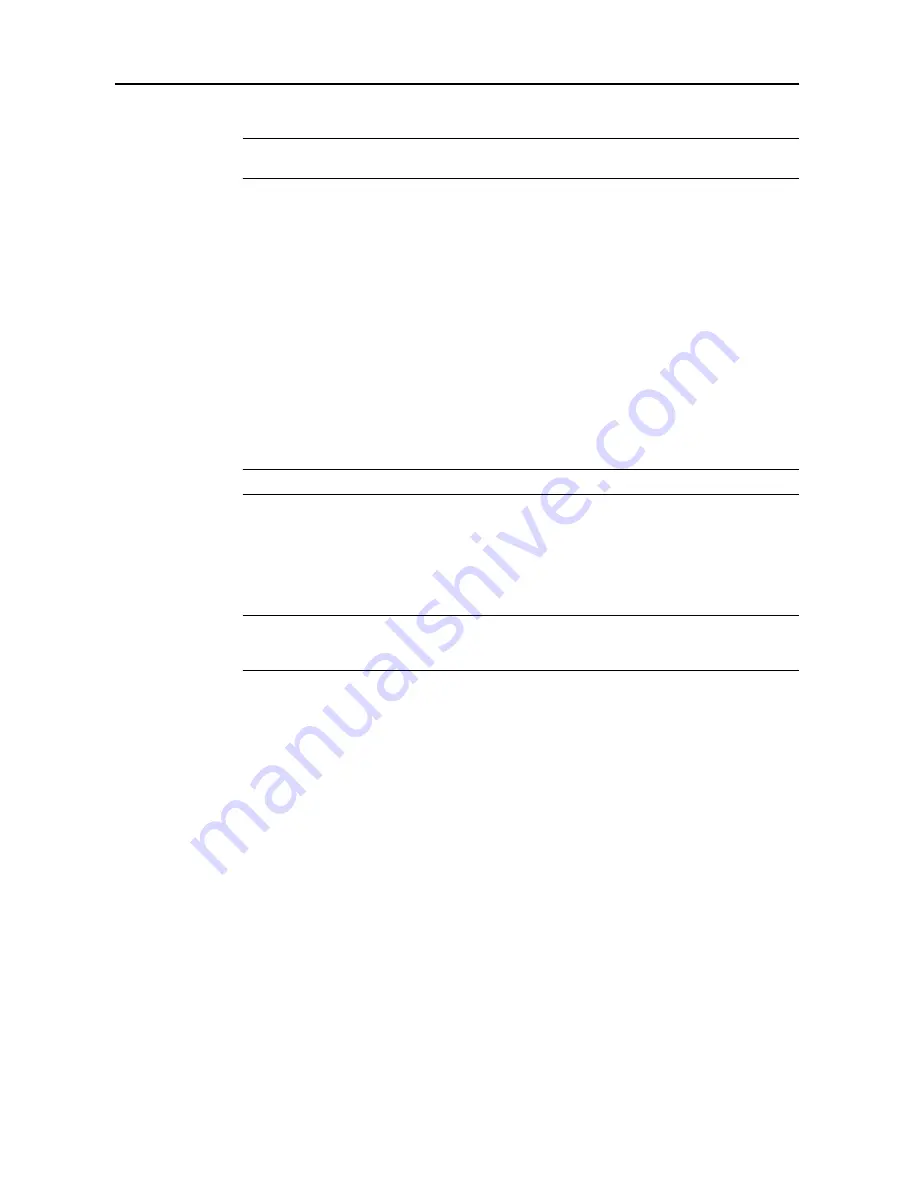
Included Scanner Utilities
6-44
3
Click the TWAIN Source
Connect(s)
button.
NOTE:
Connection may fail if the scanner is currently starting up or in use. If this happens, set
TWAIN mode from the scanner and click the
Connect(s)
button.
4
Set
Waiting Scan
and click the
Scan
button.
5
Place the original and press the
Start
key.
6
The scanned image is sent to the computer.
Starting Scanning from the Scanner
1
Set TWAIN mode from the scanner operation panel.
2
Place the originals.
3
Launch TWAIN Source from the TWAIN-compliant application on the computer.
4
Click the
Scan. Setup
button, check if it is selected and click the
OK
button.
NOTE:
When the scanner is not selected, click the
Edit
button and select the scanner.
5
Click the TWAIN Source
Connect(s)
button.
6
Click the
Scan
button to begin scanning.
7
The scanned image is sent to the computer.
NOTE:
You can change the resolution or original size settings from the computer or scanner. See
the following
About the Main Dialog Box
for configuring TWAIN Source at the computer. See
Operation Guide
for configuring from the scanner’s operation panel.
Summary of Contents for C2525E
Page 1: ...Advanced Operation Guide C2525E C3225E C3232E C4035E ...
Page 2: ......
Page 16: ...xiv ...
Page 21: ...Copy Functions 1 5 5 Press the Start key Copying begins ...
Page 142: ...Printer Settings 3 48 ...
Page 166: ...Scanner Settings 4 24 ...
Page 300: ...System Menu 7 52 ...
Page 324: ...Job Accounting 8 24 ...
Page 344: ...Troubleshooting 9 20 ...
Page 364: ...Appendix Appendix 20 ...
Page 370: ...Index Index 6 ...
Page 372: ......
Page 373: ... 2007 is a trademark of Kyocera Corporation ...
Page 374: ...2007 2 Rev 1 0 ...






























