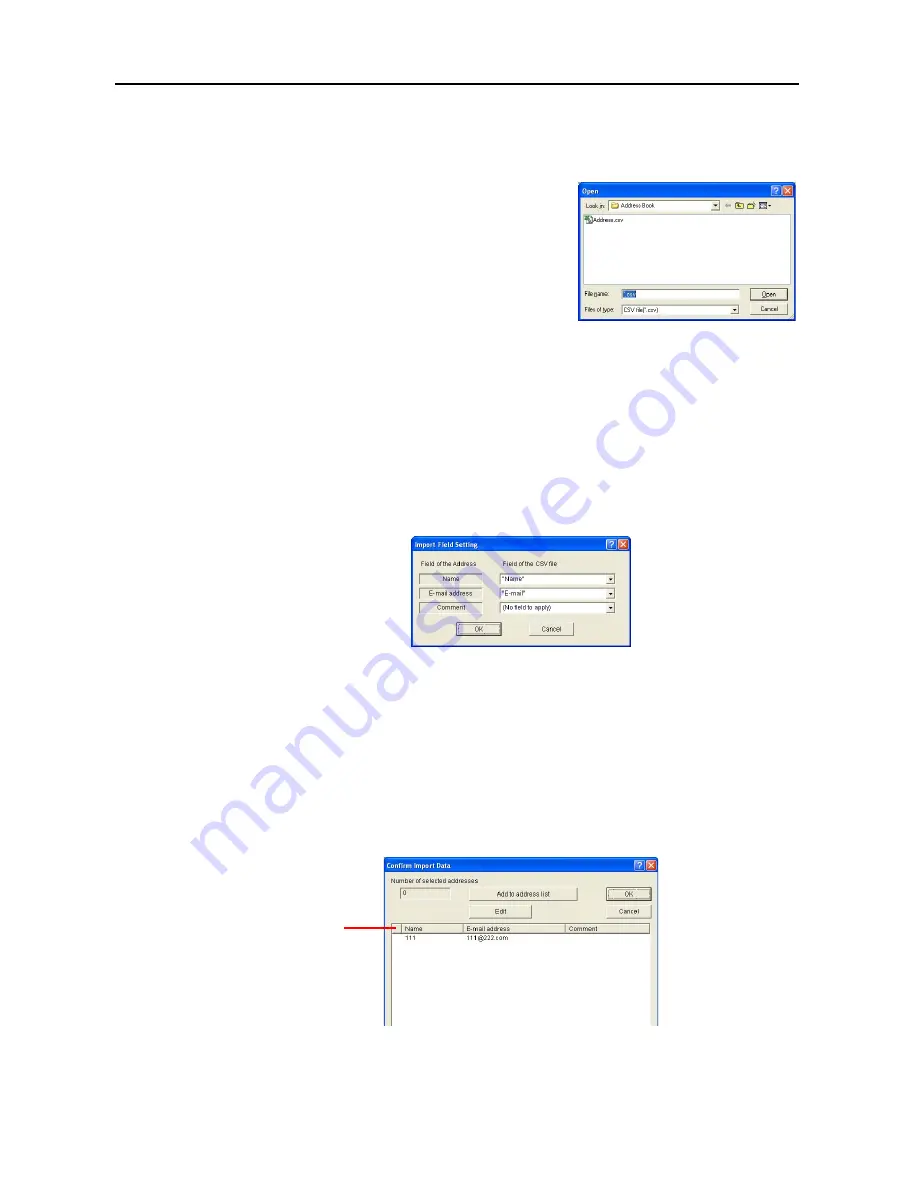
Included Scanner Utilities
6-40
Importing CSV files
Open data created with other mail applications and saved as CSV files to use the address data with
Address Book for Scanner.
1
From the
Address Book
dialog box menu, select
File
J
Import
J
CSV file
. The
Open
dialog box is shown.
2
Select the folder containing the address data file in CSV format.
3
Select the file type. Only .csv files can be chosen.
4
Enter the filename in the
File name
field. You can also select a file from the list of CSV files.
5
Click the
Open
button. The
Import Field Setting
dialog box is shown.
Field Alignment
Align fields from the imported CSV file with the display fields for the Address Book for Scanner
E-mail destination list.
6
Select the item to be displayed in the E-mail destination list
Name
field.
7
Select the item to be displayed in the E-mail destination list
E-mail address
field.
8
Select the item to be displayed in the E-mail destination list
Comment
field.
9
Click the
OK
button. The
Confirm Import Data
dialog box is shown.
Confirming Import Data Verification and Registering to Address Book for Scanner
Verify the list details for the CSV file to be imported and register to the Address Book for Scanner
E-mail destination list.
10
Select the e-mail address to import from the list and click the
Add to address list
button. The
number of selected address is displayed in the
Number of selected addresses
field.
Warning
column
Summary of Contents for C2525E
Page 1: ...Advanced Operation Guide C2525E C3225E C3232E C4035E ...
Page 2: ......
Page 16: ...xiv ...
Page 21: ...Copy Functions 1 5 5 Press the Start key Copying begins ...
Page 142: ...Printer Settings 3 48 ...
Page 166: ...Scanner Settings 4 24 ...
Page 300: ...System Menu 7 52 ...
Page 324: ...Job Accounting 8 24 ...
Page 344: ...Troubleshooting 9 20 ...
Page 364: ...Appendix Appendix 20 ...
Page 370: ...Index Index 6 ...
Page 372: ......
Page 373: ... 2007 is a trademark of Kyocera Corporation ...
Page 374: ...2007 2 Rev 1 0 ...






























