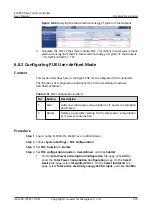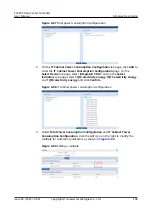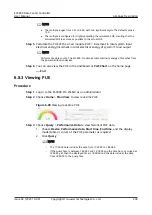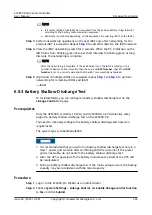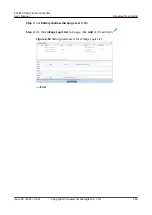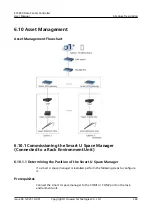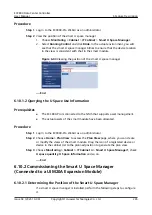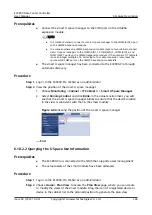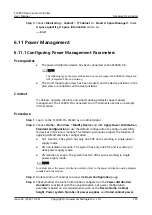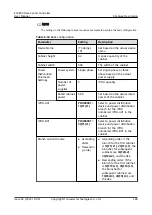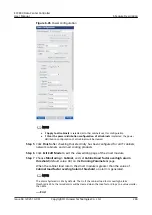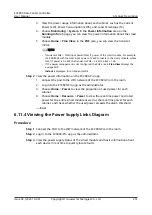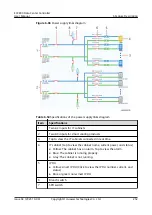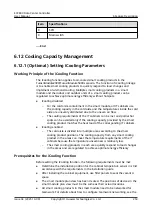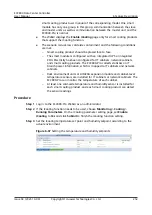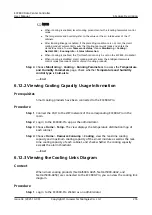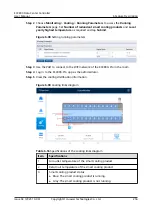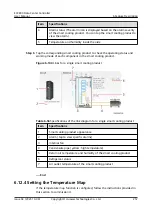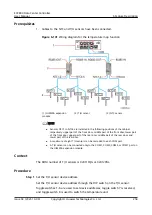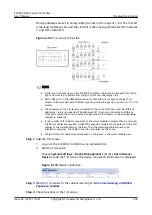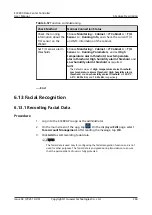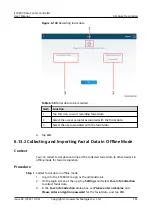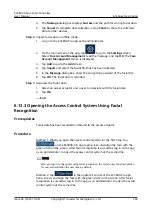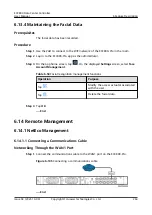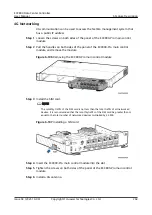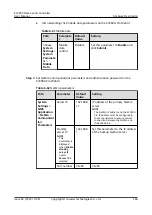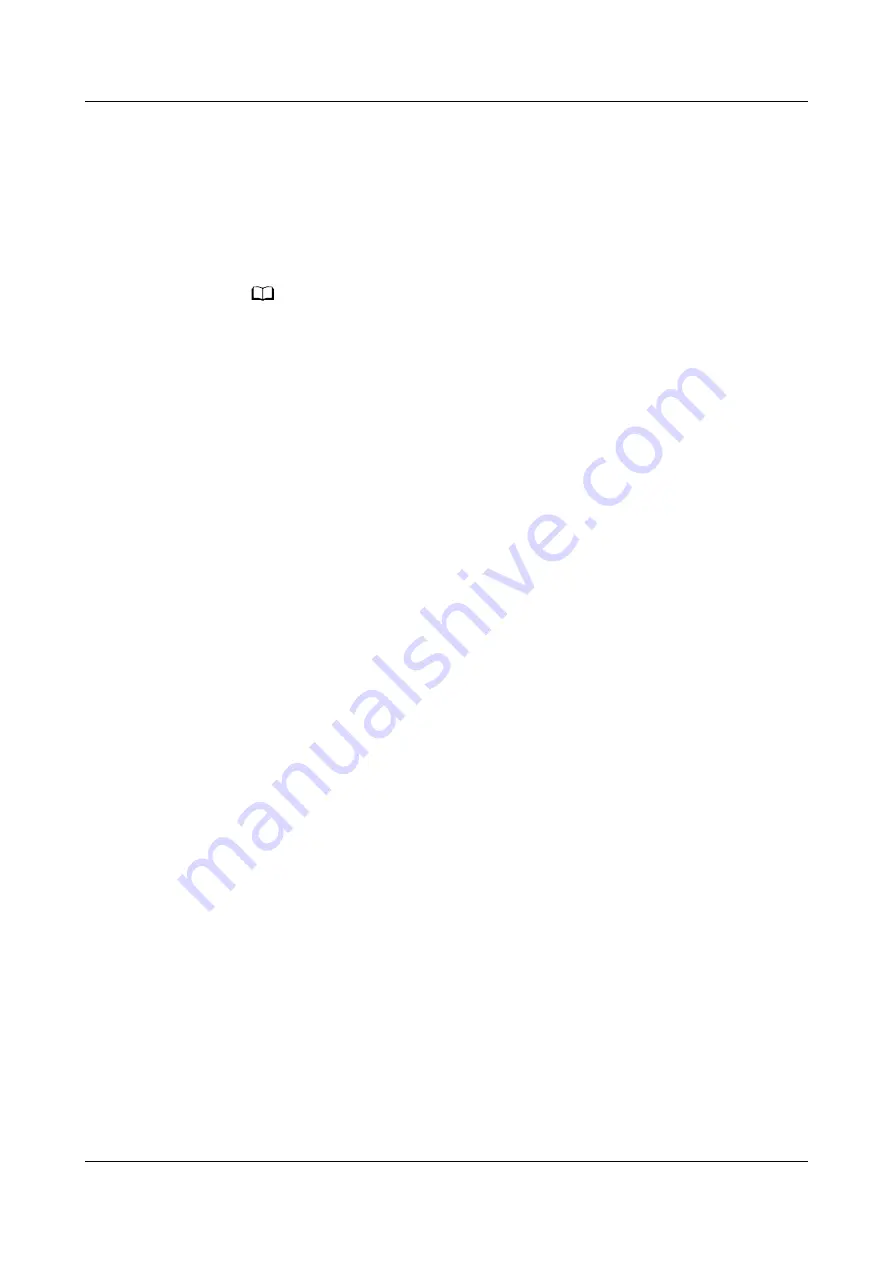
3. View the power usage information about each cabinet, such as the Current
Power (kW), Power Consumption (kWh), and Load Percentage (%).
4. Choose Monitoring > System. In the Power Information area on the
Running Info tab page, you can view the power information about the smart
module.
5. Choose Home > Plan View. In the PUE area, you can view the transient
mPUE.
NO TE
– Transient mPUE = Total input power/Total IT power of the smart module. For example,
if a PDU8000 with the total input power of 5 kW connects to the smart module, whose
total IT power is 3.6 kW, the transient mPUE = 5 kW/3.6 kW = 1.39.
– If the power management is not configured, the PUE area in Plan View displays the
average PUE.
– Instant is displayed for a transient mPUE.
Step 2 View the power information on the ECC800-Pro app.
1. Connect the pad to the WiFi network of the ECC800-Pro in the room.
2. Log in to the ECC800-Pro app as the administrator.
3. Choose Home > Power to view the proportion of used power for each
cabinet.
4. Choose Home > Resource > Power to view the real-time power and rated
power for the entire smart module as well as the real-time power for each
cabinet, and check whether the used power exceeds the alarm threshold.
----End
6.11.4 Viewing the Power Supply Links Diagram
Procedure
Step 1 Connect the PAD to the WiFi network of the ECC800-Pro in the room.
Step 2 Log in to the ECC800-Pro app as the administrator.
Step 3 View the power supply status of the smart module and basic information about
each device in real time to quickly locate faults.
ECC800 Data Center Controller
User Manual
6 Feature Description
Issue 04 (2021-10-09)
Copyright © Huawei Technologies Co., Ltd.
251