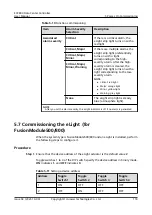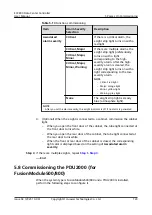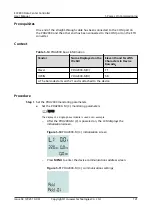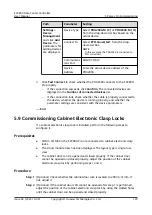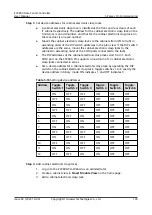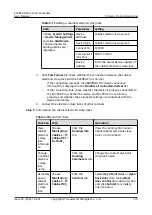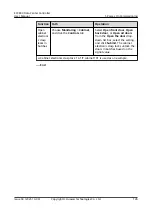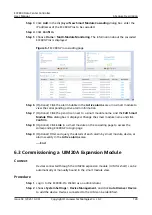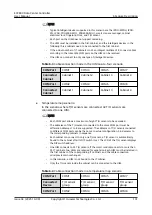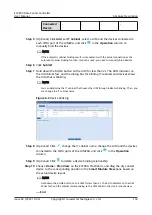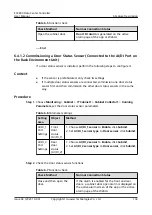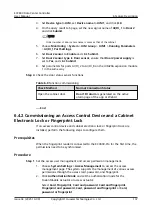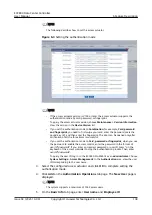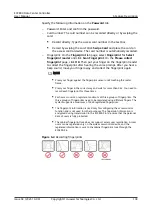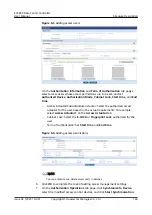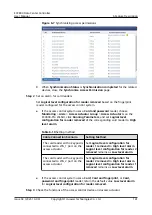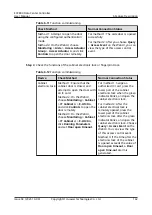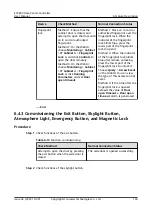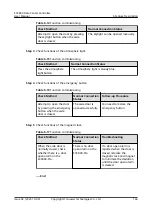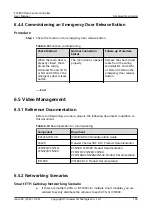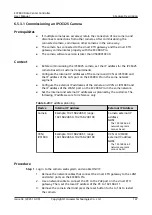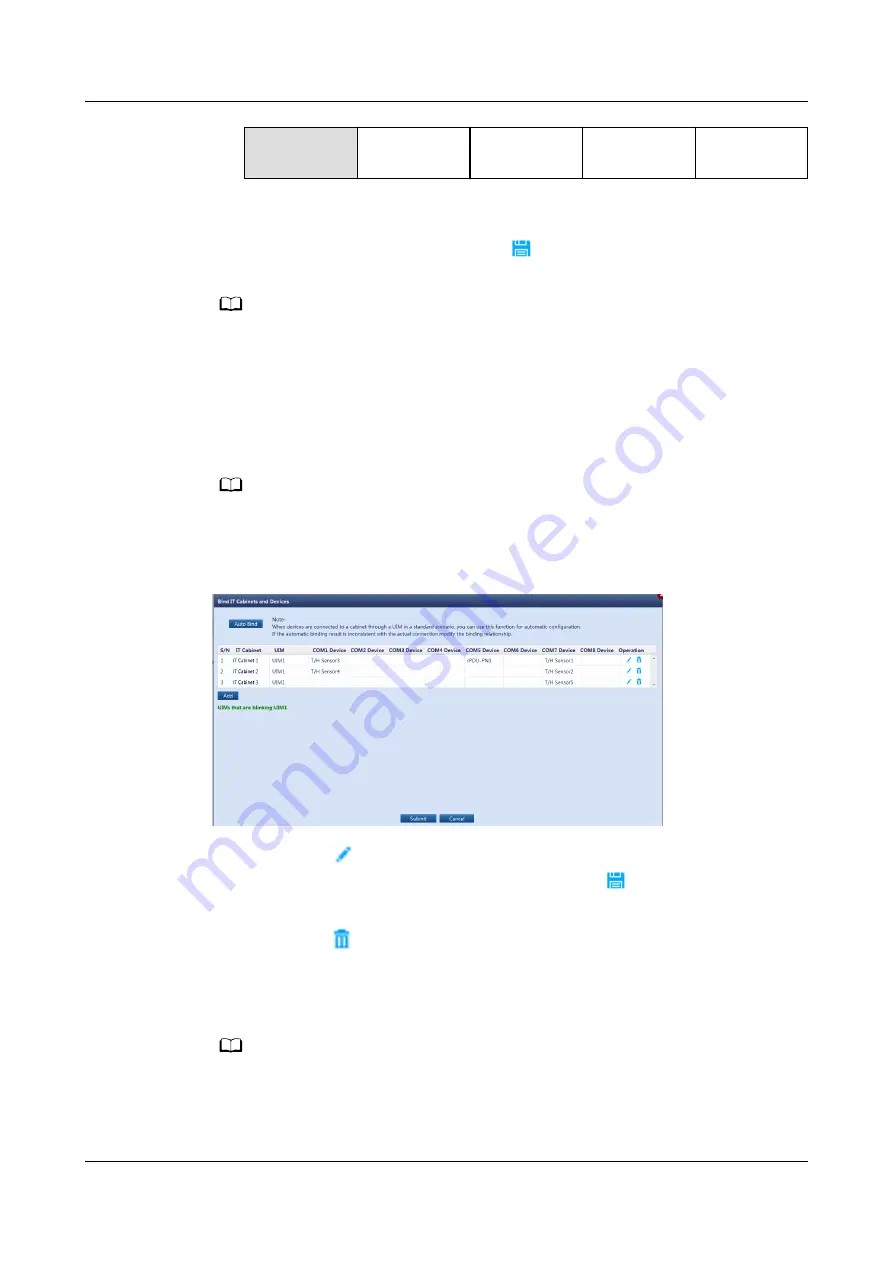
Connected
Device
-
-
-
-
Step 5 (Optional) Click Add, set IT Cabinet, select a UIM and the devices connected to
each COM port of the UIM20A, and click
in the Operation column to
manually bind the devices.
NO TE
If the automatic cabinet binding result is inconsistent with the actual connection or the
automatic cabinet binding function cannot be used, you need to manually bind devices.
Step 6 Click Submit.
Step 7 Hold down the BLINK button on the UIM for less than 2s. The RUN indicator on
the UIM blinks fast, and the dialog box for binding IT cabinets and devices shows
the UIM that is blinking.
NO TE
You can determine the IT cabinet that houses the UIM through indicator blinking. Then, you
can change the IT cabinet name.
Figure 6-2 Device blinking
Step 8 (Optional) Click
, change the IT cabinet name, change the UIM and the devices
connected to the COM ports of the UIM20A, and click
in the Operation
column.
Step 9 (Optional) Click
to delete a device binding relationship.
Step 10 Choose Home > Plan View on the ECC800-Pro WebUI, and drag the dry contact
device to the corresponding position in the Smart Module View pane based on
the actual device layout.
NO TE
Hold down the BLINK button on the UIM for less than 2s. The RUN indicator on the UIM
blinks fast, and the cabinet corresponding to the UIM blinks in the smart module view.
----End
ECC800 Data Center Controller
User Manual
6 Feature Description
Issue 04 (2021-10-09)
Copyright © Huawei Technologies Co., Ltd.
132