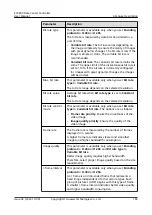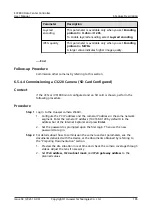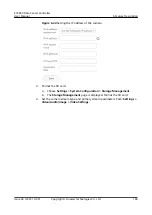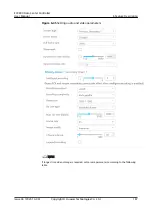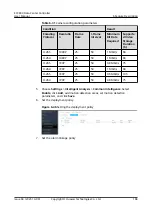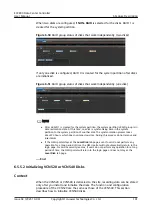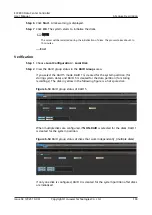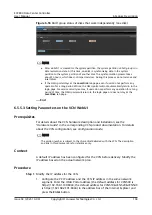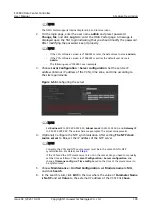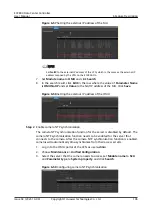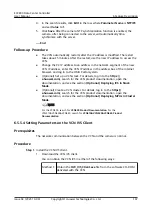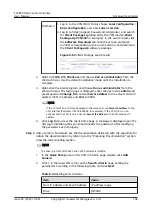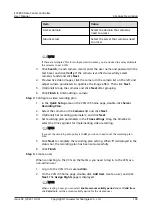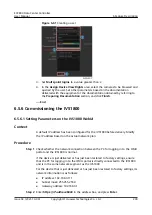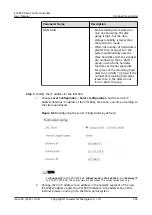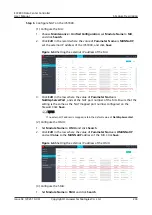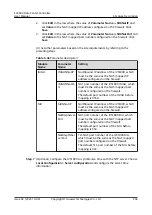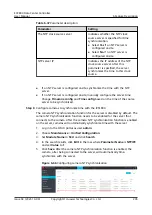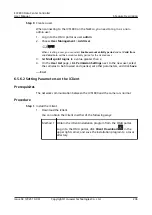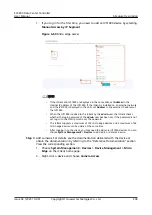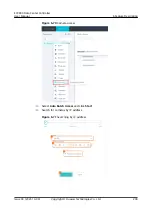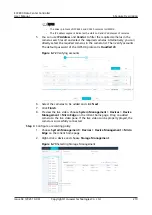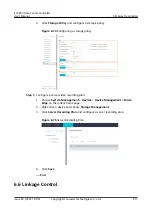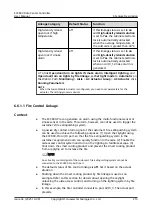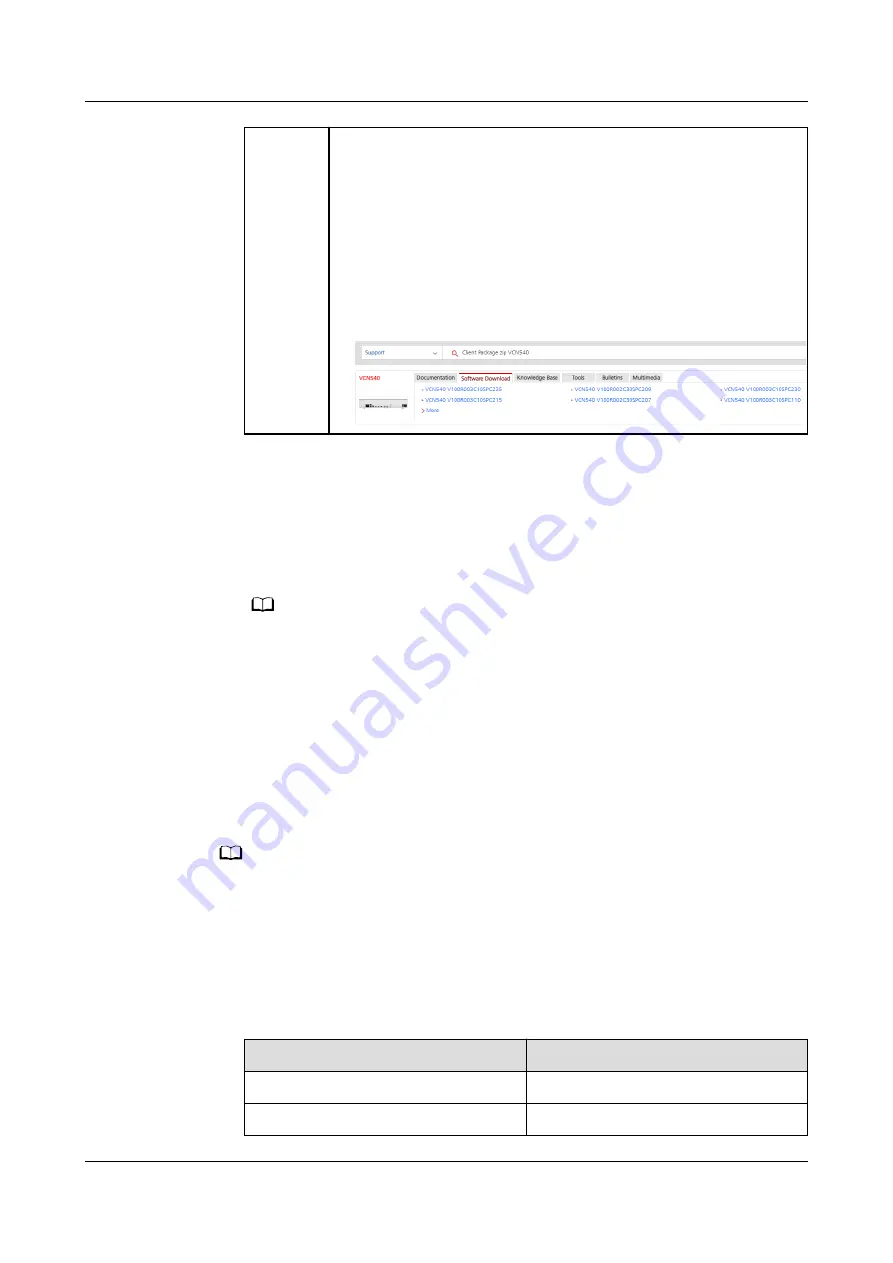
Method 2 1. Log in to the VCN OMU Portal, choose Local Configuration >
Basic Configuration, and view Current version.
2. Log in to https://support.huawei.com/enterprise/, and search
for Client Package.zip followed by the VCN model (Client
Package.zip VCN540 for example). In the search result, click
the Software Download tab, click the version and patch
number corresponding to the current version, and download
the Client Package.zip software package.
Figure 6-60 Client Package search result
2. Right-click HW_IVS_Client.exe and choose Run as administrator from the
shortcut menu. Use the default installation mode until the installation is
complete.
3. Right-click the client program and choose Run as administrator from the
shortcut menu. The login page is displayed, enter the user name admin and
preset password Change_Me, and set Server address to the actual service IP
address (VCN IP address) and Port to 9900.
NO TE
If the VCN IVS and VCN are deployed in the same LAN, set Server IP address to the
VCN internal IP address (192.168.248.55, for example). If the VCN IVS is on an
extranet and the VCN is on a LAN, set Server IP address to the VCN external IP
address.
4. Click Log In to access the client home page. A message is displayed upon the
first login indicating that you should modify the password. After modifying
the password, keep it properly.
Step 2 Add a camera. For details, see the documentation delivered with the equipment or
obtain the documentation by referring to the "Preparing Documentation" section.
View the corresponding section.
NO TE
The driver protocol of IPC6325 and C3220 cameras is HWSDK.
1. In the Quick Setup area on the VCN IVS home page, double-click Add
Camera.
2. Click + in the lower left corner on the Search criteria page, setting the
parameters according to the following table, and click Next.
Table 6-34 Setting search criteria
Item
Value
Start IP Address and End IP Address
IP address range
Drive
HWSDK
ECC800 Data Center Controller
User Manual
6 Feature Description
Issue 04 (2021-10-09)
Copyright © Huawei Technologies Co., Ltd.
198