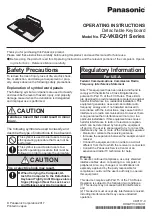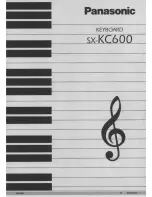93
Use this option to select the information to be displayed for each item in a list.
The available options are, "Name," "Name, Size," and "Name, Size, Date
and Time". You can move among these items by pressing "down arrow
button or “up arrow button”. Press "Enter" after selecting the information to
be displayed, and the file list is updated, showing all the information you
specified. By default, only names are displayed in the "file list". If you have
selected "Name, Size," the name and size of files are displayed. However,
for folders, size is not displayed. This option is stored and remains in effect
until a hard reset is performed.
4.2.15 Display only Files of Type
This is used to specify what type of files are displayed in the file list. Press
“Alt” to bring up the menu. Navigate to "Display only Files Of Type," and
press "Enter". Or press w to quickly access this option from within the menu.
You can also access this feature directly from the file list by pressing "Ctrl-w"
Choose which files are displayed by selecting one of the following items: "All
Files," "Sense Word Files," "MS Word Files," "Text Files," "Braille files,"
"HTML Files," "URL Files," "Media Files," and "Wave Files". You can move
among these items by pressing “down arrow button” or “up arrow button”.
Press "Enter" after selecting the file type you want, and only the files of the
specified type are displayed in the file list. Folders are displayed no matter
which type you have specified. By default, all files are displayed in the file list.
This setting remains in effect only until you close the "File Manager," so all
the files are displayed once again on restart of the "File Manager".
4.2.16 Zip
With this function, you can compress files and folders into a zip file.
Compressing a file makes the total file size smaller, making it easier to email,
or to save space on a storage device. To use the "Zip" function, follow these
steps: