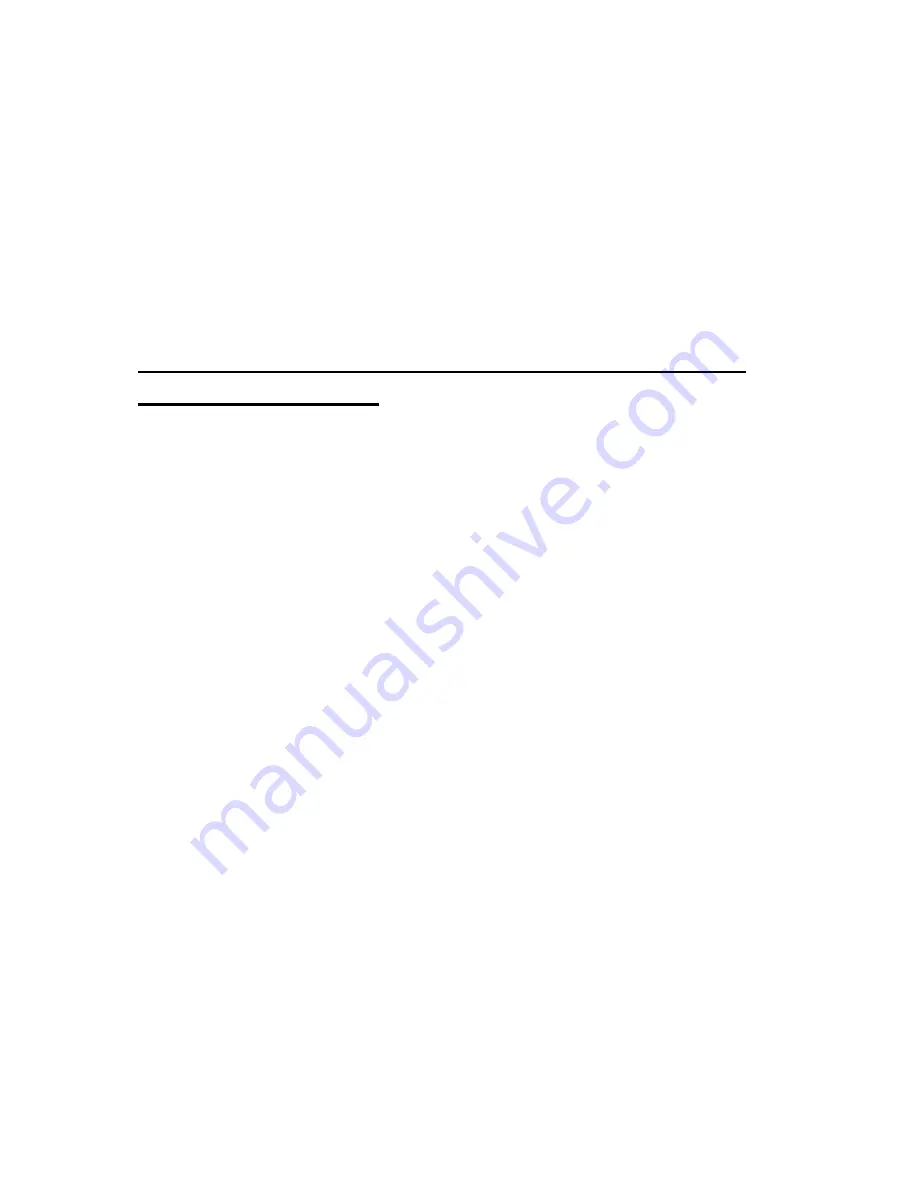
433
several sounds. First, on the Braille Sense U2 QWERTY, you will hear
chimes. Then, on your computer, you will hear a "ding-dong" sound
indicating the Braille Sense U2 QWERTY is connected to the PC. You will
again hear chimes on the Braille Sense U2 QWERTY, and then on your
computer indicating that each recognizes the other as a device for
synchronization.
19.3 Setting up the Braille Sense U2 QWERTY in the
ActiveSync Program
When the PC detects the Braille Sense U2 QWERTY as a Windows Mobile
device, a screen pops up on your computer prompting you to "Set up a
Partnership". You can choose "Yes" or "No". If you select "Yes" on this
screen, the next time you connect the Braille Sense U2 QWERTY to your
computer, synchronization with Microsoft Outlook will occur automatically. If
you select "No," the "Set up a Partnership" screen will pop up each time you
connect the Braille Sense U2 QWERTY to your computer.
If you want to synchronize the Braille Sense U2 QWERTY with Microsoft
Outlook, select "Yes," and press the "next" button. Then, you are asked to
select a name for the mobile device. You can use only _, A-Z, and 0-9 in
your device name. You cannot use spaces. Once you have entered an
appropriate name, press "Enter" on the "next" button.
A list of functions appears on your computer. Each function has a check box
located next to it. Make sure no check boxes other than the "Contacts" and
"Calendar" check boxes are checked, as synchronization of Calendar and
Contacts is all that is currently supported on the Braille Sense U2 QWERTY.
You may choose to check "Contacts", "Calendar", or both, depending on
your preference. After setting your preferences, press "next". A dialog box
appears displaying, "setup complete." Tab to the "finish" button and press
"Enter".
ActiveSync then looks for changes, and synchronizes with Microsoft Outlook.
For more information on how to use ActiveSync/Windows Mobile Device
Center or Microsoft Outlook, please visit www.microsoft.com.






























