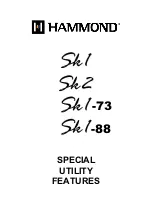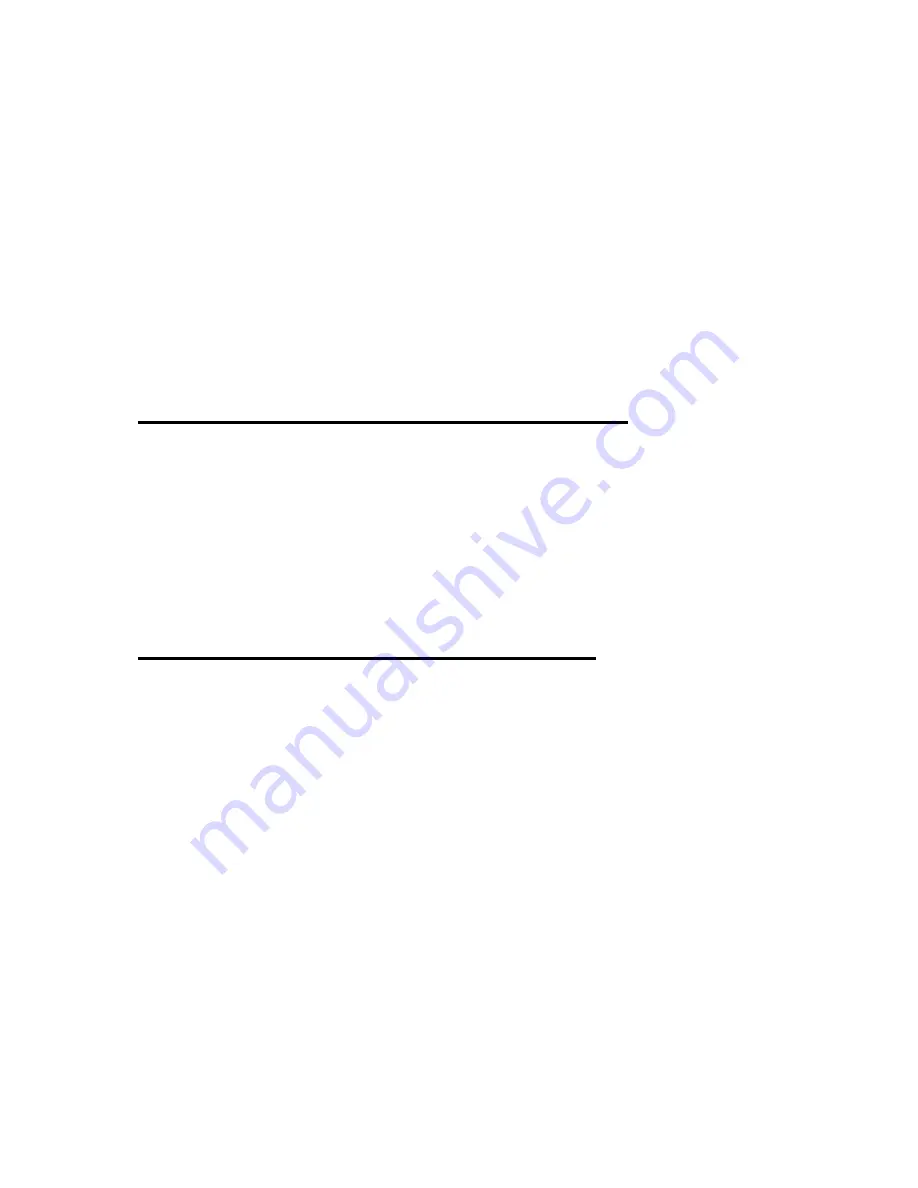
154
S" from the "Search Address" dialog after selecting the desired records. The
"file save" dialog is displayed and you are asked to enter the file name and
select a file format. After you type the file name, and select one of the
available file formats, press "Enter" on "Confirm", and the selected record(s)
are saved. This dialog is the same as the "Save As" dialog in the Word
processor, except that, here, when you are saving addresses to a file, the
default file name is not displayed. Refer to section 5.1.4 to learn about the
"Save As" dialog in the Word processor.
6.8 Synchronizing With Microsoft Outlook
The "Address Manager" can be synchronized with Microsoft Outlook on your
personal computer to help you keep track of your information. For a more
detailed explanation of how to connect the Braille Sense U2 QWERTY to
your computer and use ActiveSync or Windows Mobile Device Center to
synchronize your contacts with Microsoft Outlook, please refer to chapter 19,
"Using ActiveSync".
6.9 Hot Keys in the "Address Manager"
1. Move keys for moving from field to field in add address or in the “menu”
Move to the previous field or menu item: Up arrow key or up scroll button
Move to the next field or menu item: Down arrow key or down scroll
button
Move to the first field or menu item: Fn-Left arrow key
Move to the last field or menu item: Fn-Right arrow key
2. Move Keys For Moving From Record To Record in the search result list
Move to a previous field in a record: Ctrl-Left arrow key
Move to the next field in a record: Ctrl-Right arrow key
Move to the first field in a record: Ctrl-Fn-Left arrow key
Move to the last field in a record: Ctrl-Fn-Right arrow key
Move to the previous record: Up arrow key
Move to the next record: Down arrow key