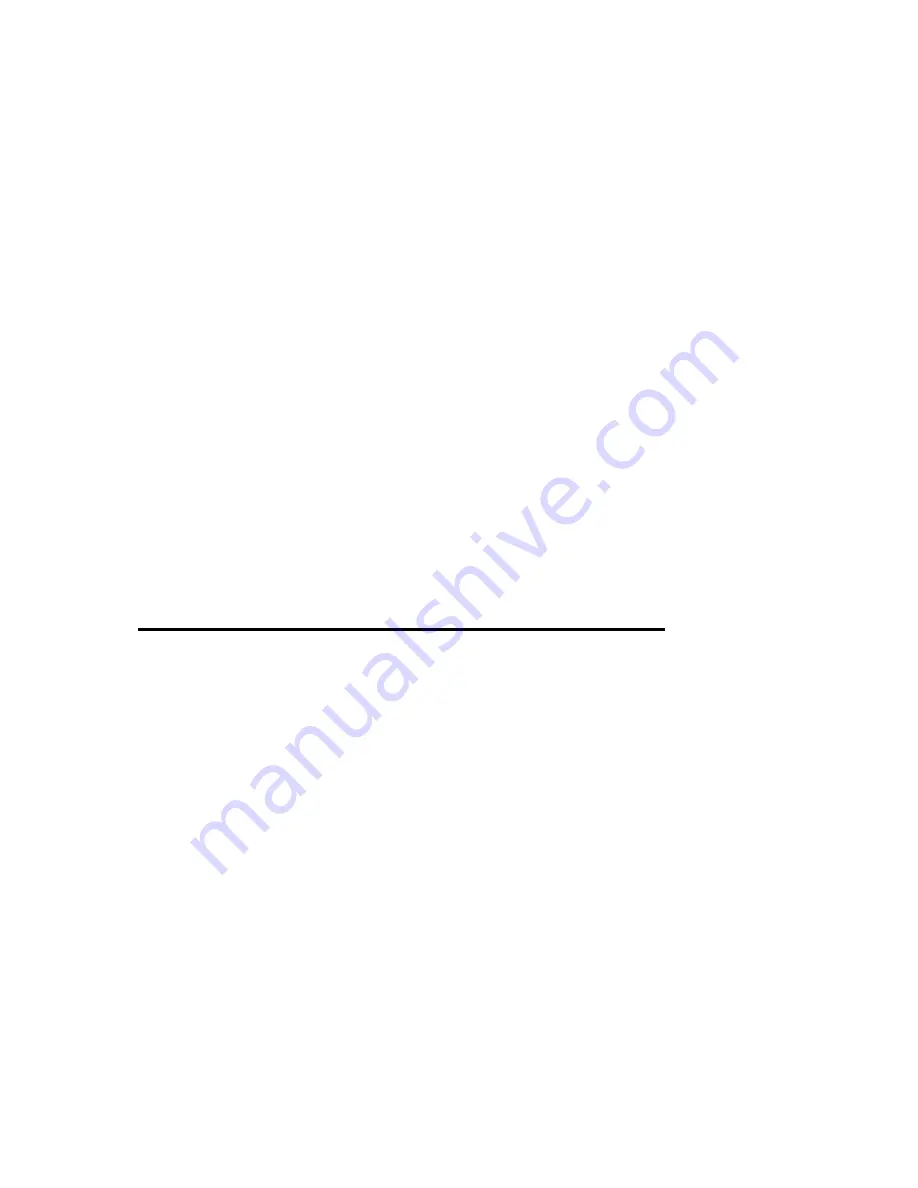
144
This option enables you to select the fields that you want to search. Press
“Alt” to bring up the menu, and select "Set Address Search Fields". Then,
press "Enter". Or, you can press “Ctrl-o” from the "Set Address Search
Fields" dialog.
To search only the name, mobile phone number, and company telephone
number fields, move to those fields that you do not want to search by
pressing “down arrow button” or “up arrow button”, then press "Space" to
change the value of that field to "unused". By pressing "Space", you can
toggle the value of a field between "used" and "unused".
6.4.3 Using "Add Address" In "Search Address"
You can also access the "Add Address" command from the "Search
Address" dialog. To do this, press “Alt” to bring up the menu, then select
"Add Address". Then, press "Enter". You can also press "Ctrl-n", from the
"Search Address" dialog.
6.5 Backing up and restoring the address list
6.5.1 Backup Address List
If you perform a hard reset, or if your battery dies, all of the data in the
"Address Manager" is lost. So, it is very important that you make a backup
file every time you make a change to the address list. To go to "Backup
Address List", open the menu by pressing “Alt”. Then, use the up and down
arrows button, to navigate to "Backup Address List". Then, press "Enter".
You can also press "u" from the menu to get to "Backup Address List". Or,
you can press "Ctrl-u" to activate this function directly.
If you already have a backup file, you are prompted, "Backup file already
exists. Continue to backup? Yes". If you have made changes to your
address list, press "Enter" to create a new backup file. To keep the previous
backup file press “down arrow button”, to move to "No", and press "Enter".
When you create a backup file in your address list, you will have a new






























