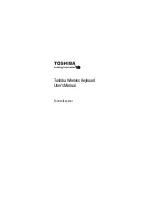106
When you have several documents open, you can save and close the
focused document, by pressing "Ctrl-F4". The document is saved and closed,
and your focus is placed in the previous document in the tab order.
Note:
1) Though you can open PDF and unprotected EPUB files in the Word
Processor, they cannot be saved under these file types as editing in these
formats is not supported. If you save one of these documents, the "Save as"
dialog opens so that you can save in one of the file types supported by the
Braille Sense U2 QWERTY.
2) When saving as "rtf" and "doc", the file formatting is lost as the creation of
advanced formatting is not supported in the Braille Sense U2 QWERTY.
5.1.4 Save As
The "Save As" option is used to save a document under a different file name,
in a different location, or as a different file type. To execute this command,
press “Alt”, and press "Enter" when the "File" menu is displayed. Move to
"Save As" by pressing “down arrow button”. Then, press "Enter". Or, use the
hot key, "Ctrl-s", while editing a document.
If you execute "Save As", the "Save as dialog" is displayed. This dialog is
almost the same as the "Open" dialog. It consists of "file list", "File name",
"Type" (representing the file format), a "Confirm" button, and a "Cancel"
button. When the dialog opens, "File name:" is displayed. You can move
among the controls by pressing “Tab” or "shift-tab".
If you execute "Save As" when you are editing an existing document, the
displayed file name, file format, and the folder are the same as those of the
existing file. When executing "Save as", on "PDF" and "EPUB", documents,
the formatting is lost as these files are converted to txt format on opening.
If you execute "Save" or "Save As" while in a new document, the displayed
default file name is "noname.brl" and the file path is "flashdisk/My
Documents/".
To edit the displayed file name, press the cursor routing key at the position
you want to edit, and modify it. Or, to create a new file name, simply type in