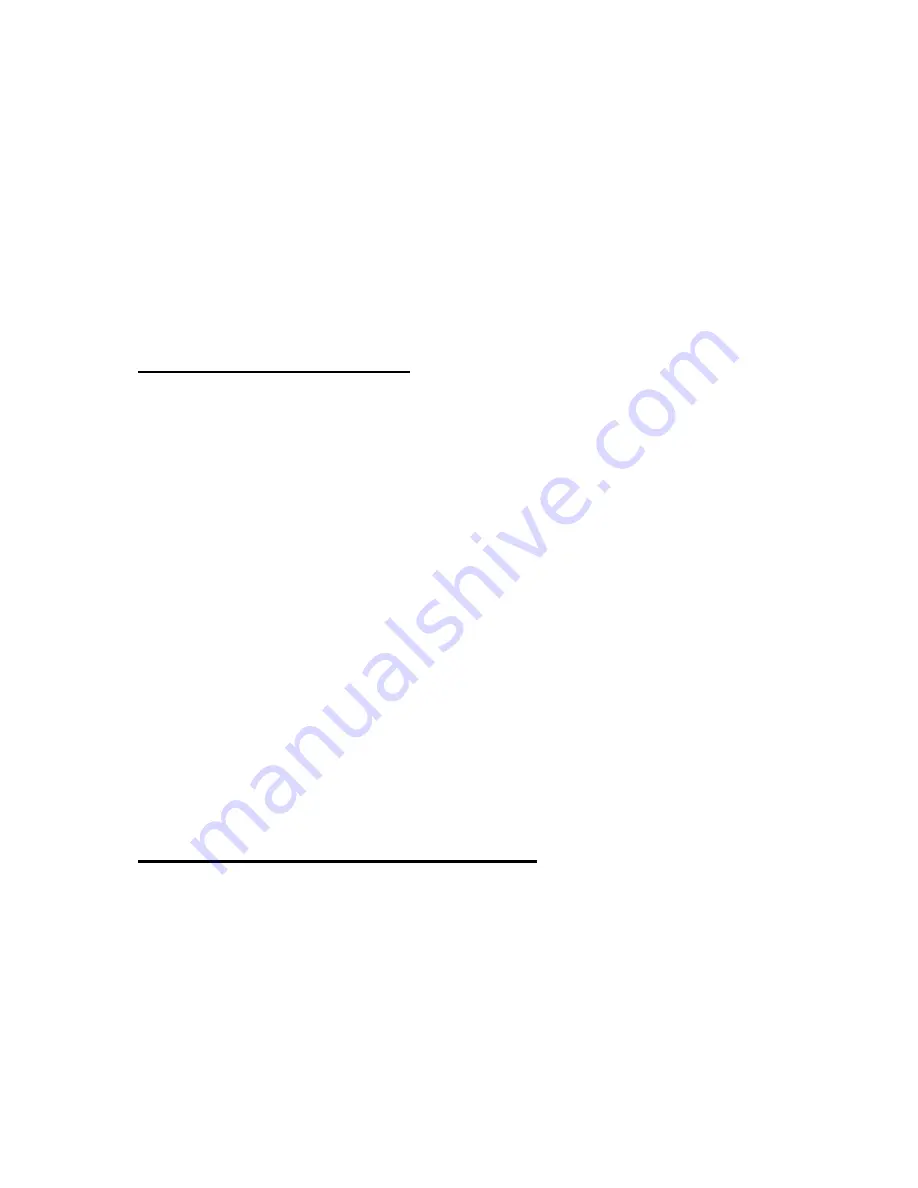
168
type?" is displayed. You can choose whether you want to delete the
recurring schedule, or just the appointment for that day. If you select "This
occurrence", only the current appointment is deleted. If you select "The
series", all recurrences of the appointment are deleted. You cannot select
and delete multiple schedules at once. You can delete only the currently
focused appointment.
7.8 Printing a Schedule
After finding an appointment using the "Search Schedule" dialog, you can
print an appointment using the "Print Schedule" command. Open the menu
by pressing “Alt”, and press "p", or select "Print Schedule" and press "Enter".
Or, from the search results list, press "Ctrl-p". The Braille Sense U2
QWERTY asks you to specify the beginning date of the appointments to be
printed. By default, the current date is displayed. If you wish, you can specify
another date using the entry and navigation procedures described in 7.3.
Press “Tab” to set the end date of the appointments to be printed. Again, you
can enter or select a different date than what is displayed. Press "Enter" or
“Tab”, and you are asked to select the type of printer to use. "Printer" is the
default setting. Press “up arrow button” or “down arrow button” to move
between "Embosser" and "Printer". If you have selected the appropriate
printer type press "Enter" to start printing. Please make sure the Braille
Sense U2 QWERTY is connected to the printer and that the printer is ready
to receive information. When printing is complete, the Braille Sense U2
QWERTY returns to the search results list.
7.9 Saving Appointments as a File
You can save appointments stored in "Schedule Manager" as a document.
Open the menu by pressing “Alt”, then select "Save Schedule As File", and
press "Enter". Or press "t" from the menu. Or, from the search results list,
press "Alt-s". The Braille Sense U2 QWERTY asks you to specify the
beginning and end dates of the appointments to be saved just as with "Print






























