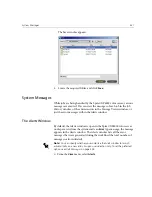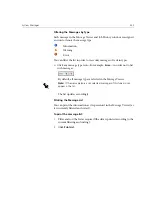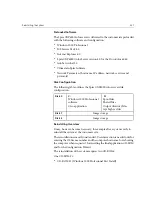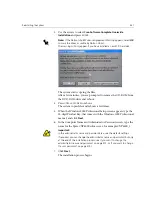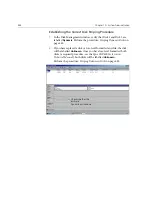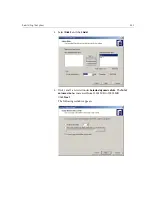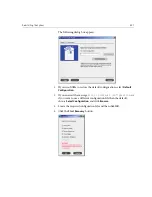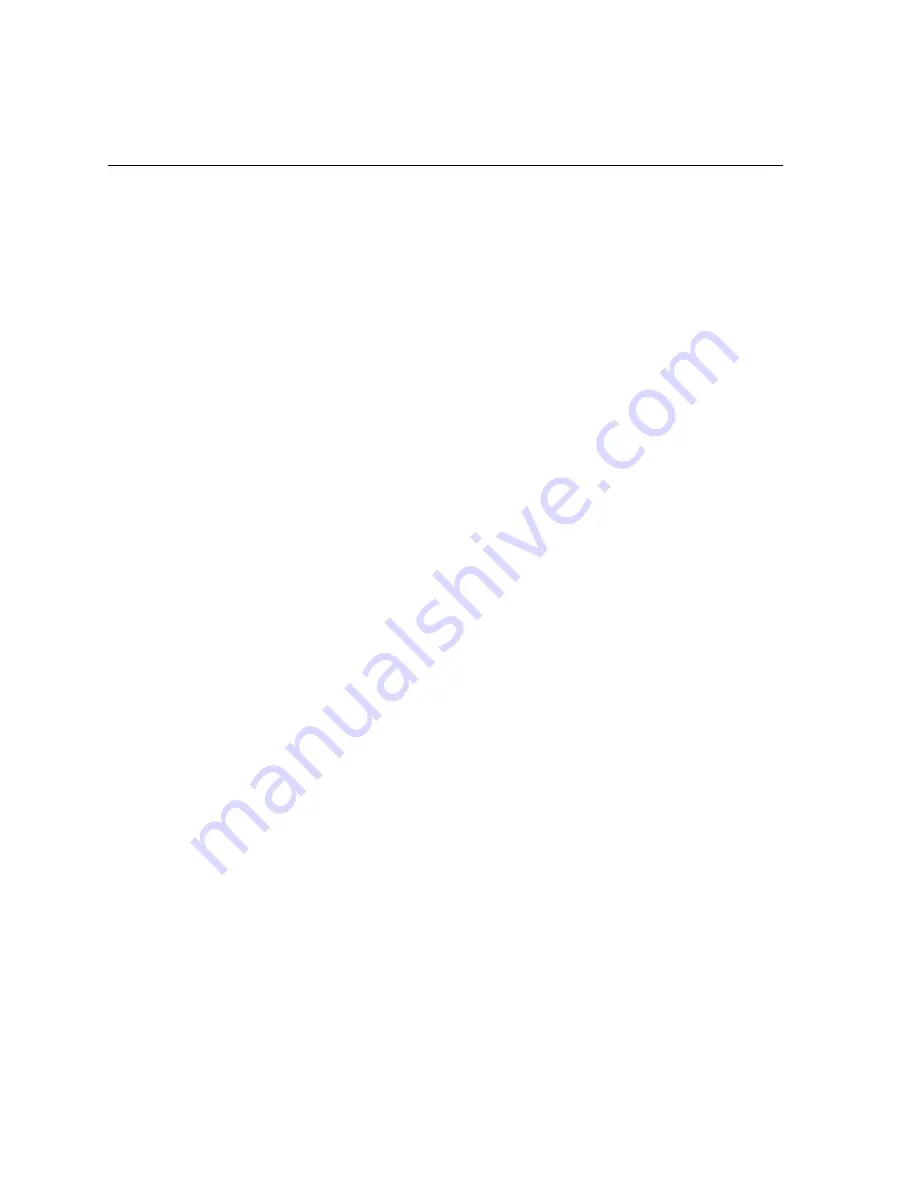
442
Chapter 10 – System Administration
8.
At the end of the installation, the system reboots a number of times.
You are asked to insert the application software CD-ROM. Insert CD-
ROM #2A, #2B, or #2C, depending on your printer type, into the
DVD-ROM drive.
9.
Proceed to
Reinstalling the Creo Application Software
.
Reinstalling the Creo Application Software
1.
Select the correct CD-ROM #2 for your printer type.
2.
Insert the CD-ROM into the DVD-ROM drive and close the
DVD-ROM drive.
3.
In the SPIRE application splash screen that appears, click
Start
.
The Adobe Acrobat setup begins.
4.
After the Adobe Acrobat setup is complete, the Spire CXP6000 color
server installation starts.
5.
When the License Agreement window opens, click
Yes
to continue the
Spire CXP6000 color server installation.
6.
When the installation is complete, remove CD-ROM #2 from the
DVD-ROM drive.
7.
The system restarts automatically.
Proceed to
Disk Striping
on page 443.
Summary of Contents for CXP6000 Color Server
Page 2: ...This page is intentionally left blank...
Page 3: ...Spire CXP6000 color server version 4 0 User Guide...
Page 4: ...This page is intentionally left blank...
Page 8: ...This page is intentionally left blank...
Page 28: ...This page is intentionally left blank...
Page 99: ...Spire Web Center 85 Links The Links page enables you to link to related vendors or products...
Page 169: ...Basic Workflows Importing and Printing Jobs 156 Reprinting Jobs 158 Basic Settings 159...
Page 182: ...168 Chapter 4 Basic Workflows Rotate 180 To rotate your job by 180 select Yes Gallop...
Page 190: ...176 Chapter 4 Basic Workflows Coating Select Coated to print on coated paper...
Page 244: ...This page is intentionally left blank...
Page 326: ...This page is intentionally left blank...
Page 327: ...Color Workflow Calibration 314 Default Color Flow 340 Color Tools 358...
Page 416: ...This page is intentionally left blank...
Page 494: ...This page is intentionally left blank...