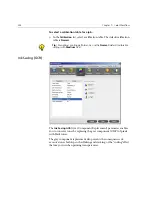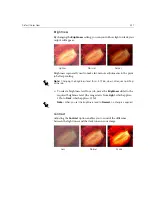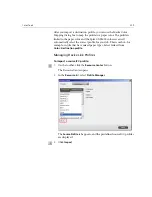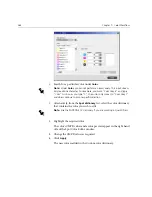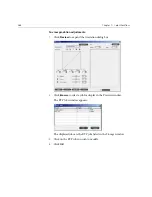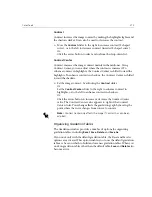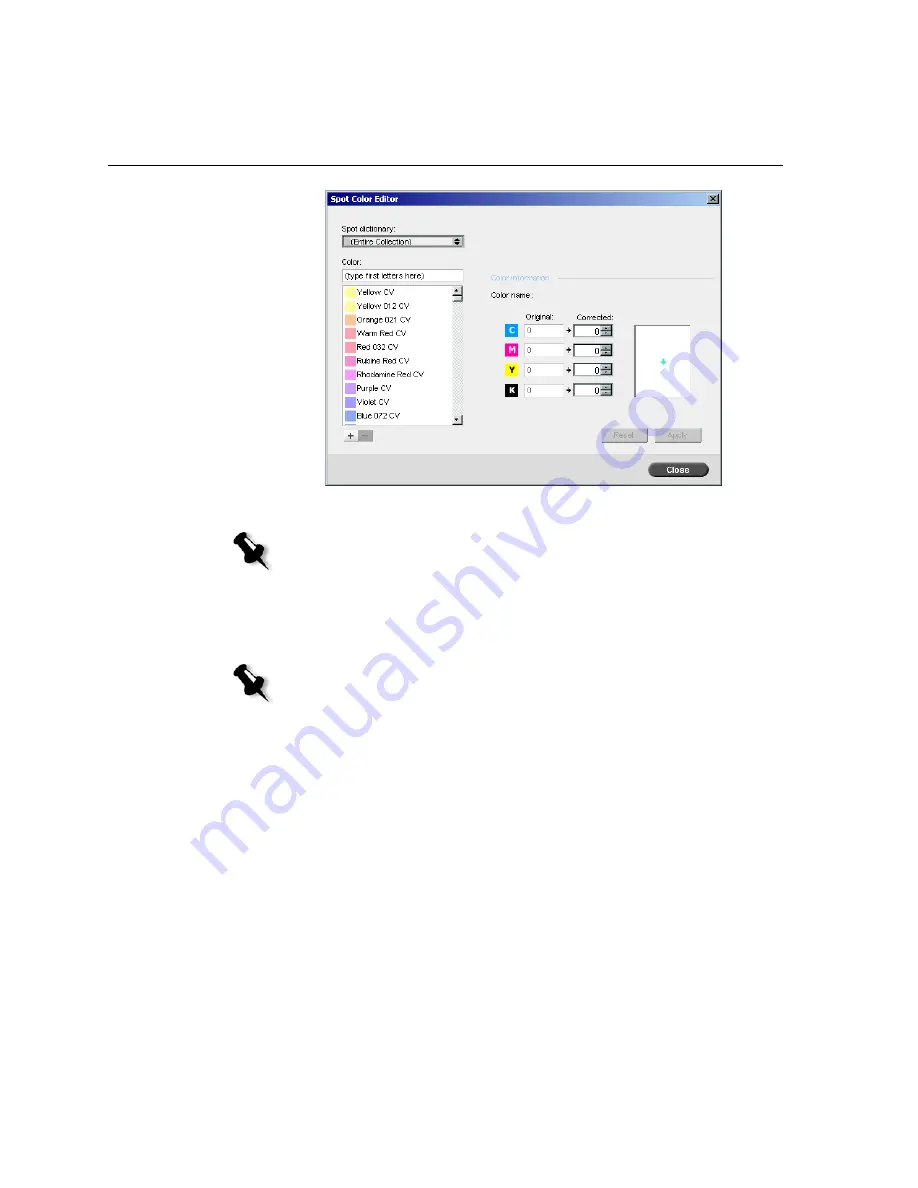
364
Chapter 7 – Color Workflow
2.
Search for a particular color under
Color
.
3.
Alternatively, from the
Spot dictionary
list, select the color dictionary
that contains the color you wish to edit.
4.
Highlight the required color.
The color's CMYK values and a color preview appear in the right hand
side of the Spot Color Editor window.
5.
Change the CMYK values as required.
6.
Click
Apply
.
The new color is added to the Custom color dictionary.
Note:
Under
Color
, you cannot perform an exact query. This input stream
only reads one character. For example, you want “Cool Grey 4” and type
“Cool“. As soon as you type “C”, the cursor only moves to “Cool Grey 1”
and does continue to a more specific selection.
Note:
Use the PANTONE CV dictionary if you are working in QuarkXPress.
Summary of Contents for CXP6000 Color Server
Page 2: ...This page is intentionally left blank...
Page 3: ...Spire CXP6000 color server version 4 0 User Guide...
Page 4: ...This page is intentionally left blank...
Page 8: ...This page is intentionally left blank...
Page 28: ...This page is intentionally left blank...
Page 99: ...Spire Web Center 85 Links The Links page enables you to link to related vendors or products...
Page 169: ...Basic Workflows Importing and Printing Jobs 156 Reprinting Jobs 158 Basic Settings 159...
Page 182: ...168 Chapter 4 Basic Workflows Rotate 180 To rotate your job by 180 select Yes Gallop...
Page 190: ...176 Chapter 4 Basic Workflows Coating Select Coated to print on coated paper...
Page 244: ...This page is intentionally left blank...
Page 326: ...This page is intentionally left blank...
Page 327: ...Color Workflow Calibration 314 Default Color Flow 340 Color Tools 358...
Page 416: ...This page is intentionally left blank...
Page 494: ...This page is intentionally left blank...