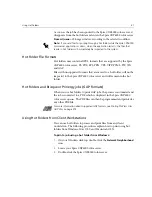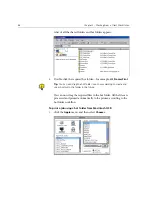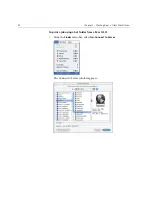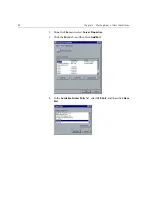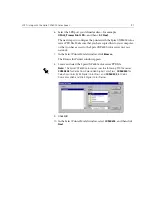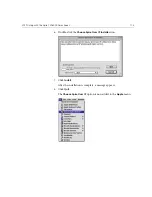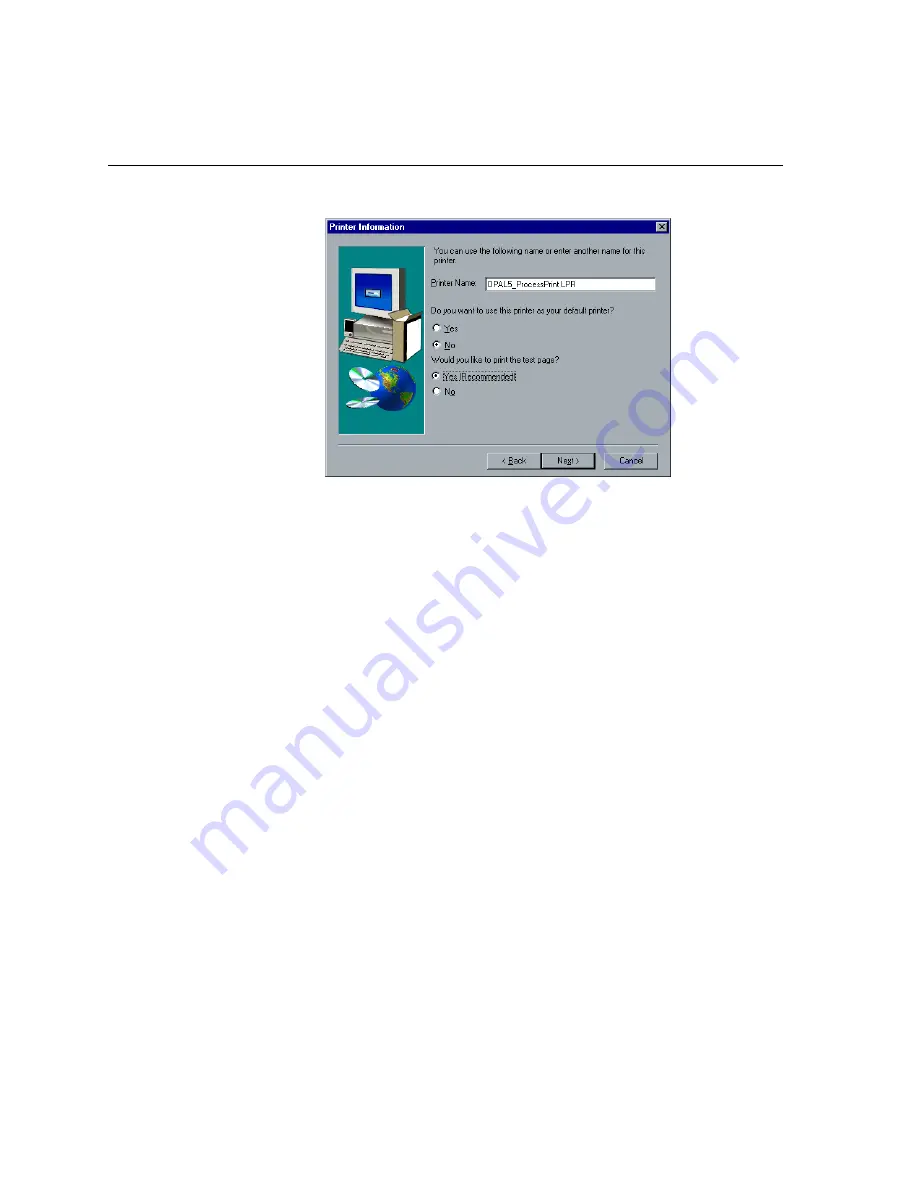
98
Chapter 3 – Working From a Client Workstation
11.
In the Sharing window, select
Not Shared
, and then click
Next
.
12.
Type a name for the printer that you will be able to identify on your
computer—for example,
OPAL5_ProcessPrint LPR
. You can also keep
the original name of the printer.
13.
To set this printer as the default printer on your computer, select
Yes
.
Otherwise, select
No
.
14.
Select
Yes (Recommended)
if you want to print a test page. Otherwise,
select
No
.
15.
Click
Next
.
16.
In the Setup Information window, click
Install
to install the LPR
printer with the Spire CXP6000 color server PPD file.
17.
When prompted to configure the printer, click
Yes
.
18.
Click
Next
.
19.
In the Printer Configuration window, select
Yes
when prompted to
configure the printer now.
20.
Click
Next
.
Summary of Contents for CXP6000 Color Server
Page 2: ...This page is intentionally left blank...
Page 3: ...Spire CXP6000 color server version 4 0 User Guide...
Page 4: ...This page is intentionally left blank...
Page 8: ...This page is intentionally left blank...
Page 28: ...This page is intentionally left blank...
Page 99: ...Spire Web Center 85 Links The Links page enables you to link to related vendors or products...
Page 169: ...Basic Workflows Importing and Printing Jobs 156 Reprinting Jobs 158 Basic Settings 159...
Page 182: ...168 Chapter 4 Basic Workflows Rotate 180 To rotate your job by 180 select Yes Gallop...
Page 190: ...176 Chapter 4 Basic Workflows Coating Select Coated to print on coated paper...
Page 244: ...This page is intentionally left blank...
Page 326: ...This page is intentionally left blank...
Page 327: ...Color Workflow Calibration 314 Default Color Flow 340 Color Tools 358...
Page 416: ...This page is intentionally left blank...
Page 494: ...This page is intentionally left blank...