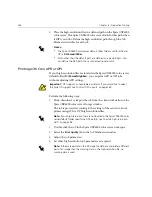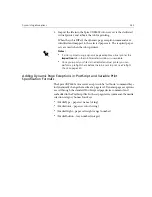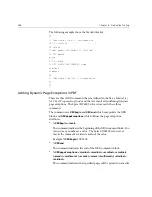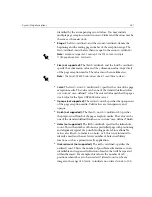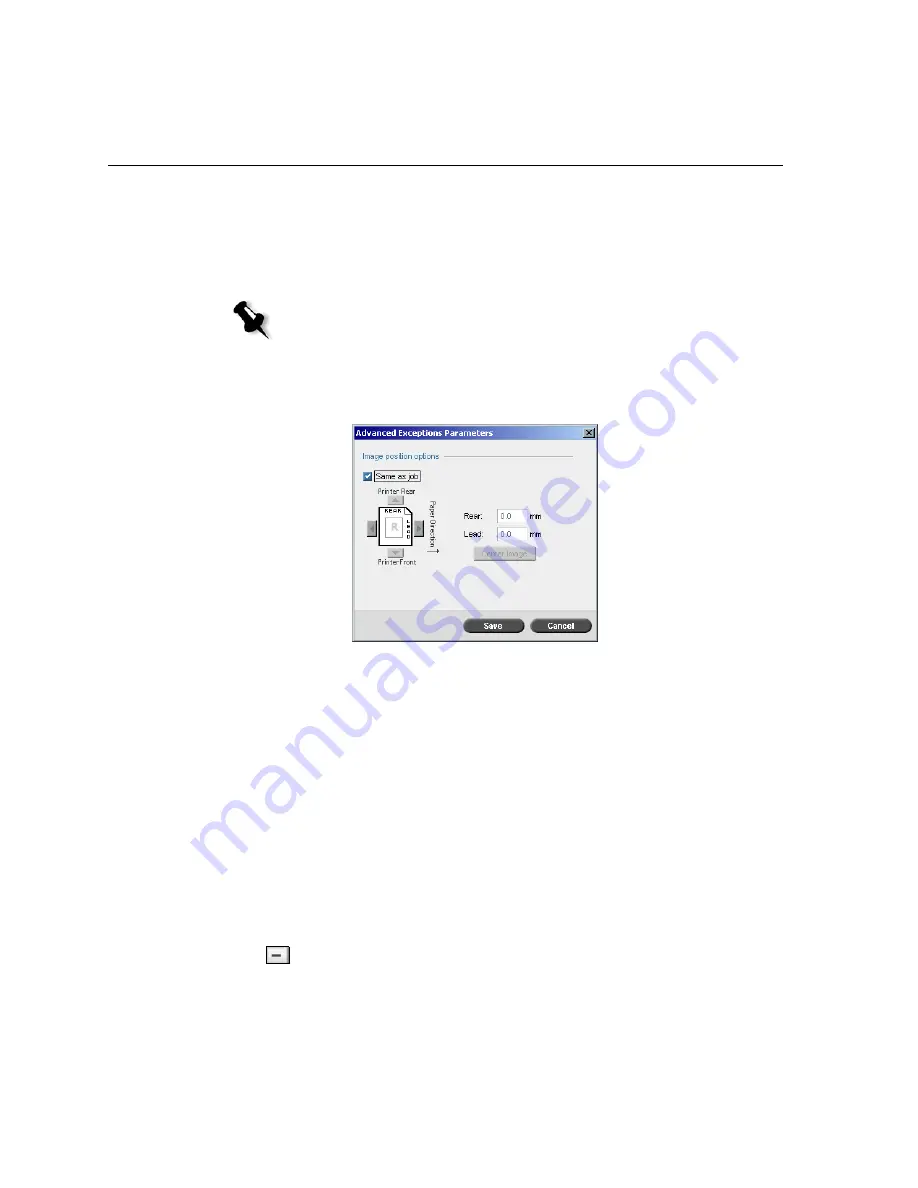
272
Chapter 6 – Production Printing
4.
In the
Tray
list, select the required tray:
•
Tray 1:
Load the specific stock in this tray.
•
Tray 2:
Load the specific stock in this tray.
•
Auto
: Any tray with the specific paper stock will be used.
5.
To set image position options:
a.
Click
Advanced
.
b.
Clear the
Same as job
check box.
c.
To shift an image, follow one of these steps:
•
Click the arrows to shift the image on both sides.
•
Type a value in the
Rear
and
Lead
boxes.
d.
To set the values back to 0.0, click
Center Image
.
e.
Click
Save
.
6.
Click
Apply
.
The exception is added to the
Exception
area.
To delete an exception:
1.
In the
Exception
area, select the required exception.
2.
Click the
Remove
button.
3.
In the message that appears, click
Yes
.
Note:
If you are using either the Xerox DocuColor 5252 Digital Color Press,
or Xerox DocuColor 2060 and 2045 Digital Color Presses, you can select
Tray 3
in the
Tray
list.
Summary of Contents for CXP6000 Color Server
Page 2: ...This page is intentionally left blank...
Page 3: ...Spire CXP6000 color server version 4 0 User Guide...
Page 4: ...This page is intentionally left blank...
Page 8: ...This page is intentionally left blank...
Page 28: ...This page is intentionally left blank...
Page 99: ...Spire Web Center 85 Links The Links page enables you to link to related vendors or products...
Page 169: ...Basic Workflows Importing and Printing Jobs 156 Reprinting Jobs 158 Basic Settings 159...
Page 182: ...168 Chapter 4 Basic Workflows Rotate 180 To rotate your job by 180 select Yes Gallop...
Page 190: ...176 Chapter 4 Basic Workflows Coating Select Coated to print on coated paper...
Page 244: ...This page is intentionally left blank...
Page 326: ...This page is intentionally left blank...
Page 327: ...Color Workflow Calibration 314 Default Color Flow 340 Color Tools 358...
Page 416: ...This page is intentionally left blank...
Page 494: ...This page is intentionally left blank...