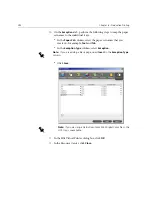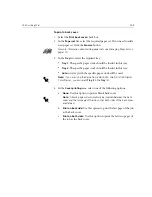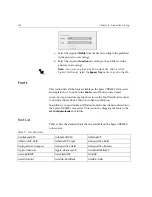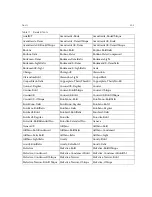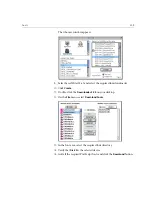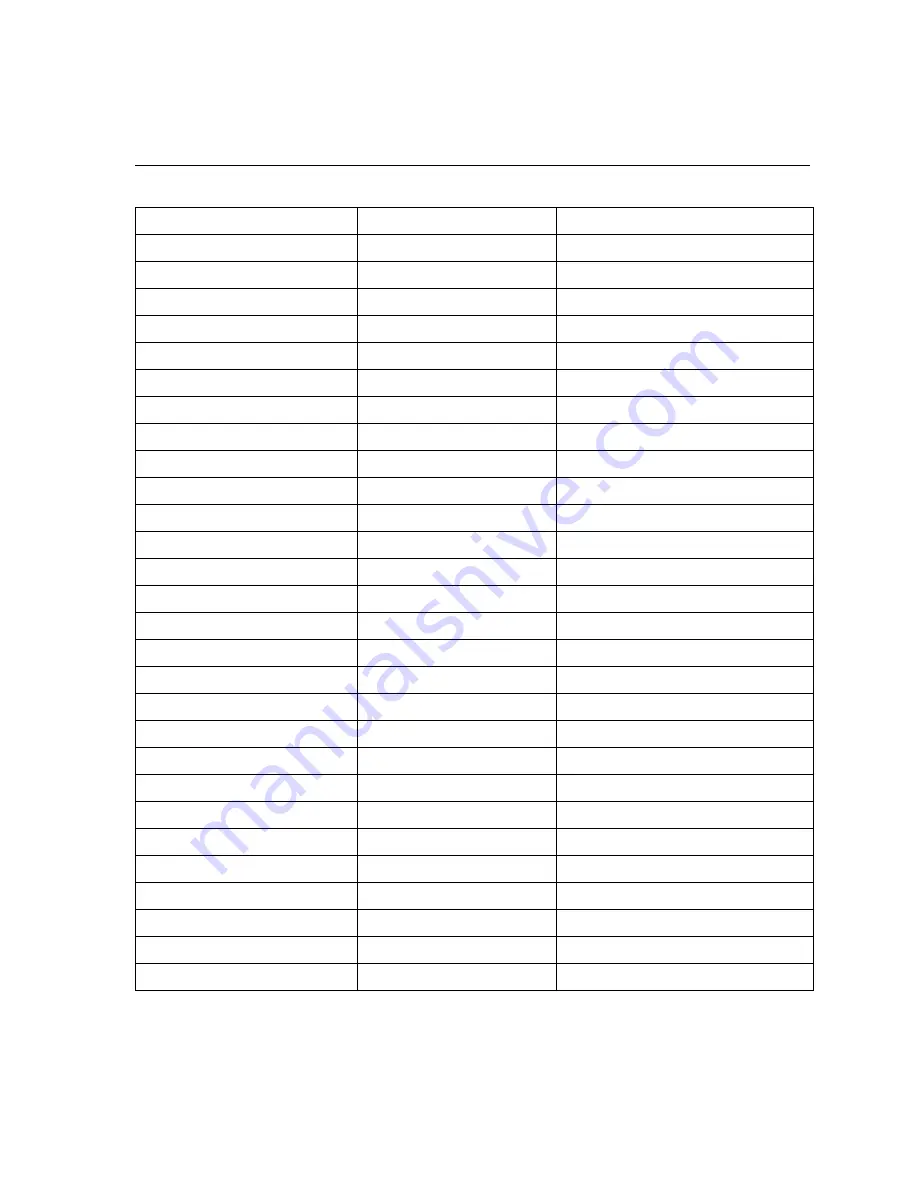
Fonts
303
ArialMT
AvantGarde-Book
AvantGarde-BookOblique
AvantGarde-Demi
AvantGarde-DemiOblique
AvantGardeCE-Book
AvantGardeCE-BookOblique
AvantGardeCE-Demi
AvantGardeCE-DemiOblique
Bodoni
Bodoni-Bold
Bodoni-BoldItalic
Bodoni-Italic
Bodoni-Poster
Bodoni-PosterCompressed
Bookman-Demi
Bookman-DemiItalic
Bookman-Light
Bookman-LightItalic
BookmanCE-Demi
BookmanCE-DemiItalic
BookmanCE-Light
BookmanCE-LightItalic
Carta
Chicago
ChicagoCE
Clarendon
Clarendon-Bold
Clarendon-Light
CooperBlack
CooperBlack-Italic
Copperplate-ThirtyThreeBC Copperplate-ThirtyTwoBC
Coronet-Regular
CoronetCE-Regular
Courier
Courier-Bold
Courier-BoldOblique
Courier-Oblique
CourierCE
CourierCE-Bold
CourierCE-BoldOblique
CourierCE-Oblique
EuroMono-Bold
EuroMono-BoldItalic
EuroMono-Italic
EuroMono-Regular
EuroSans-Bold
EuroSans-BoldItalic
EuroSans-Italic
EuroSans-Regular
EuroSerif-Bold
EuroSerif-BoldItalic
EuroSerif-Italic
EuroSerif-Regular
Eurostile
Eurostile-Bold
Eurostile-BoldExtendedTwo
Eurostile-ExtendedTwo
Geneva
GenevaCE
GillSans
GillSans-Bold
GillSans-BoldCondensed
GillSans-BoldItalic
GillSans-Condensed
GillSans-ExtraBold
GillSans-Italic
GillSans-Light
GillSans-LightItalic
Goudy
Goudy-Bold
Goudy-BoldItalic
Goudy-ExtraBold
Goudy-Italic
Helvetica
Helvetica-Bold
Helvetica-BoldOblique
Helvetica-Condensed
Helvetica-Condensed-Bold
Helvetica-Condensed-BoldObl
Helvetica-Condensed-Oblique
Helvetica-Narrow
Helvetica-Narrow-Bold
Helvetica-Narrow-BoldOblique Helvetica-Narrow-Oblique
Helvetica-Oblique
Table 11: Standard fonts
Summary of Contents for CXP6000 Color Server
Page 2: ...This page is intentionally left blank...
Page 3: ...Spire CXP6000 color server version 4 0 User Guide...
Page 4: ...This page is intentionally left blank...
Page 8: ...This page is intentionally left blank...
Page 28: ...This page is intentionally left blank...
Page 99: ...Spire Web Center 85 Links The Links page enables you to link to related vendors or products...
Page 169: ...Basic Workflows Importing and Printing Jobs 156 Reprinting Jobs 158 Basic Settings 159...
Page 182: ...168 Chapter 4 Basic Workflows Rotate 180 To rotate your job by 180 select Yes Gallop...
Page 190: ...176 Chapter 4 Basic Workflows Coating Select Coated to print on coated paper...
Page 244: ...This page is intentionally left blank...
Page 326: ...This page is intentionally left blank...
Page 327: ...Color Workflow Calibration 314 Default Color Flow 340 Color Tools 358...
Page 416: ...This page is intentionally left blank...
Page 494: ...This page is intentionally left blank...