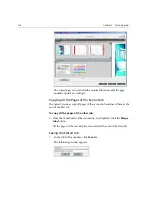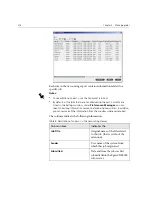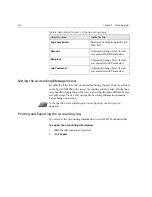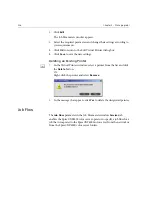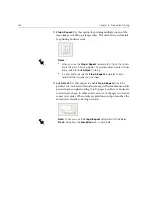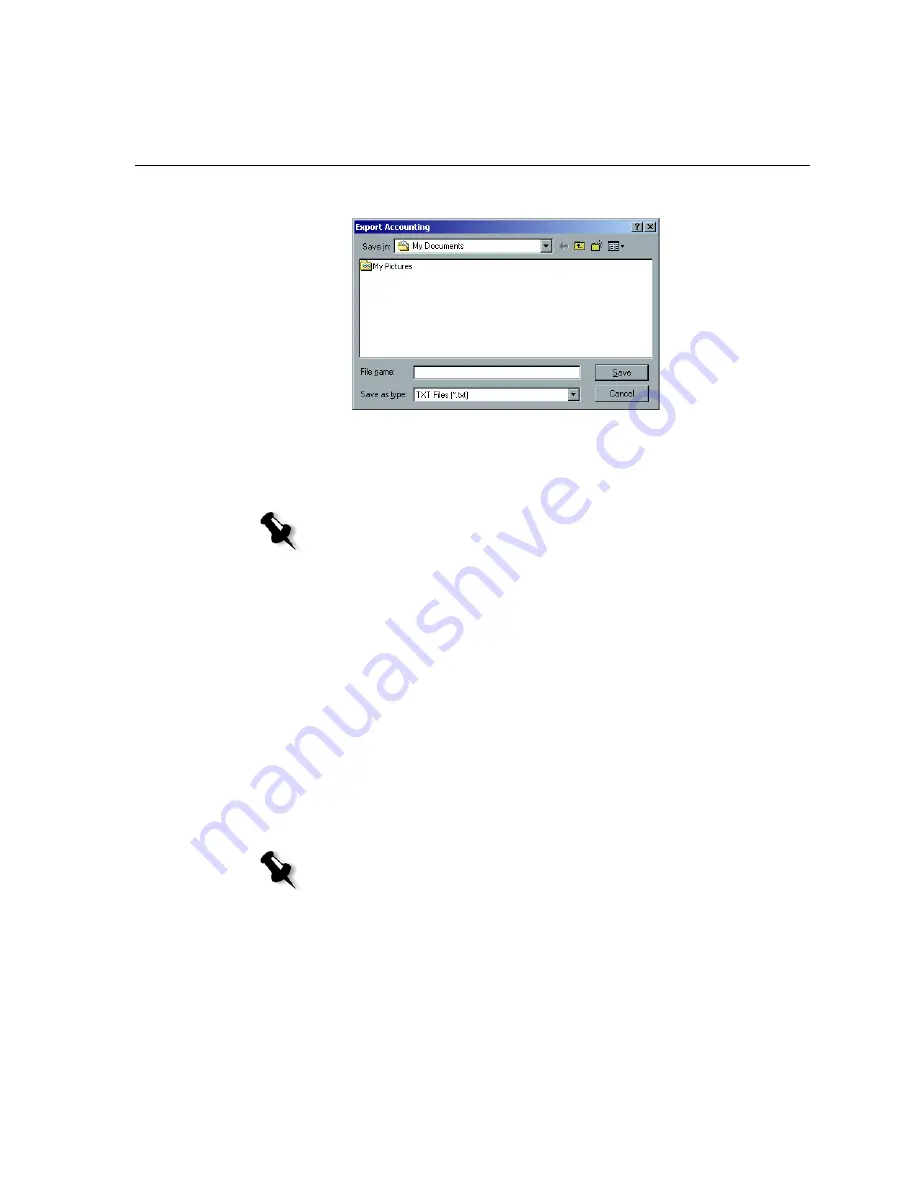
Job Accounting
221
The Export Accounting window appears.
3.
Locate the folder in which to save the report.
4.
Click
Save
.
The log is saved as a Tab delimited text file in the specified location.
5.
If required, open the *.txt file in a text editor or in a spreadsheet
application—for example, Microsoft Excel—and manipulate the data.
You can print the Accounting information (filtered and sorted) to any
connected printer.
To print the accounting log:
1.
Filter and sort the report as required.
2.
Click
Print List
.
Notes:
•
The log includes all the columns (even those that were hidden), listed in
the original order and sorting.
•
To export specific rows, select them before clicking
Export.
The
exported log will include only these rows.
•
The exported data is not deleted from the Accounting report on the
Spire CXP6000 color server (that is, it will still be displayed in the Job
Accounting window).
Note:
To print specific rows, select the required rows now. The printed
report will include only these rows.
Summary of Contents for CXP6000 Color Server
Page 2: ...This page is intentionally left blank...
Page 3: ...Spire CXP6000 color server version 4 0 User Guide...
Page 4: ...This page is intentionally left blank...
Page 8: ...This page is intentionally left blank...
Page 28: ...This page is intentionally left blank...
Page 99: ...Spire Web Center 85 Links The Links page enables you to link to related vendors or products...
Page 169: ...Basic Workflows Importing and Printing Jobs 156 Reprinting Jobs 158 Basic Settings 159...
Page 182: ...168 Chapter 4 Basic Workflows Rotate 180 To rotate your job by 180 select Yes Gallop...
Page 190: ...176 Chapter 4 Basic Workflows Coating Select Coated to print on coated paper...
Page 244: ...This page is intentionally left blank...
Page 326: ...This page is intentionally left blank...
Page 327: ...Color Workflow Calibration 314 Default Color Flow 340 Color Tools 358...
Page 416: ...This page is intentionally left blank...
Page 494: ...This page is intentionally left blank...