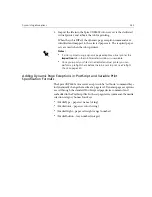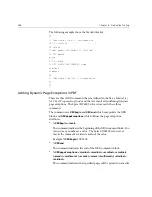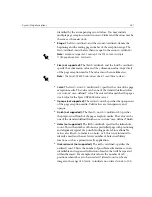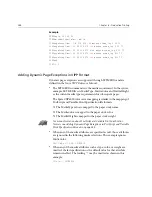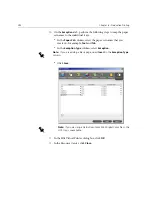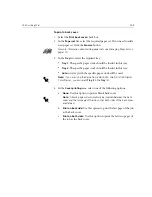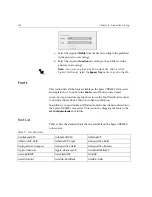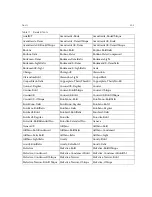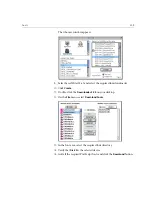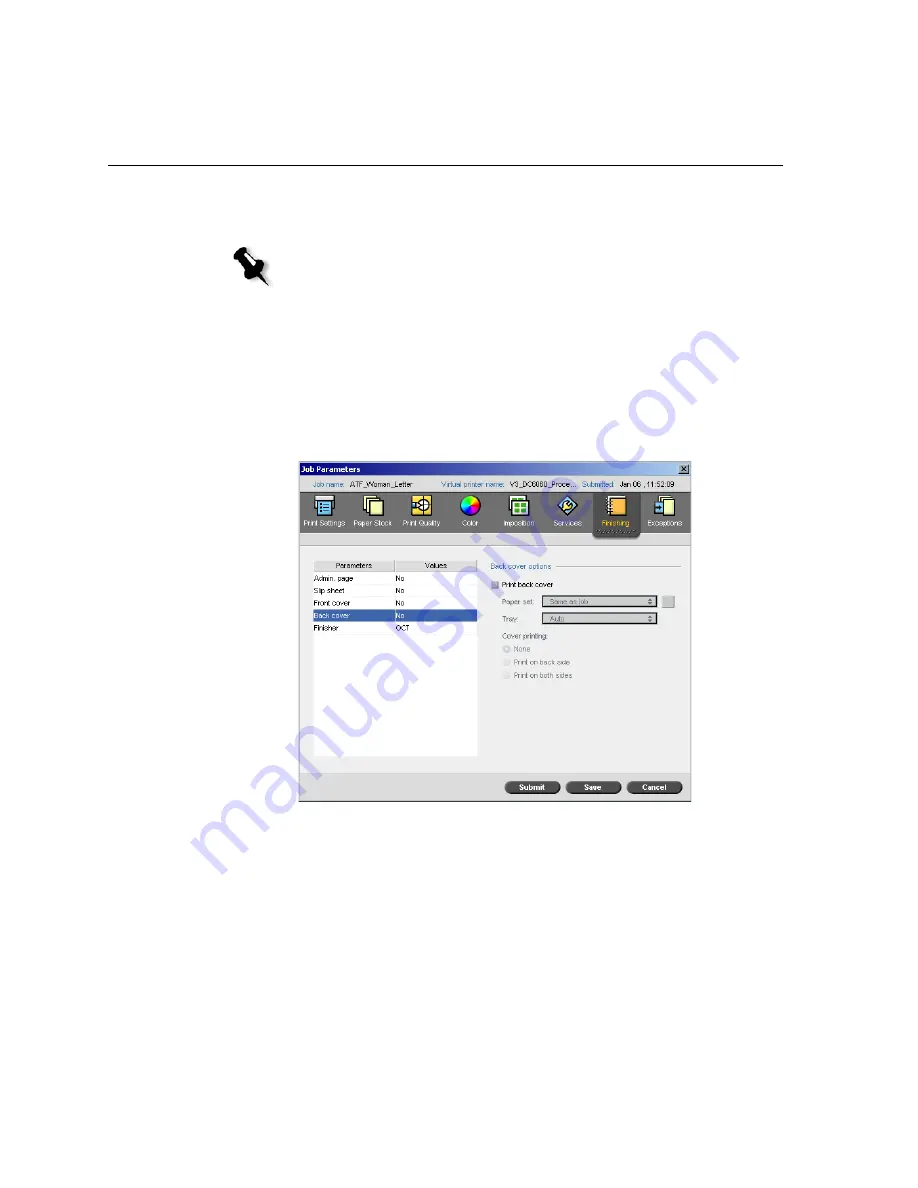
298
Chapter 6 – Production Printing
4.
In the
Cover printing
area, select one of the following options:
a.
None:
Use this option to print a blank front cover.
b.
Print on front side:
Use this option to print the first page of the job
as the cover page.
c.
Print on both sides:
Use this option to print the first two pages of
the job as the cover page.
Back Cover
By default, your job is printed without a back cover. However, you can
choose to print a back cover, and you can also select a different paper set.
Note:
A blank page will automatically be inserted between the cover
page and the first page of the job so that both sides of the cover page
are defined and the job starts on the next odd page.
Summary of Contents for CXP6000 Color Server
Page 2: ...This page is intentionally left blank...
Page 3: ...Spire CXP6000 color server version 4 0 User Guide...
Page 4: ...This page is intentionally left blank...
Page 8: ...This page is intentionally left blank...
Page 28: ...This page is intentionally left blank...
Page 99: ...Spire Web Center 85 Links The Links page enables you to link to related vendors or products...
Page 169: ...Basic Workflows Importing and Printing Jobs 156 Reprinting Jobs 158 Basic Settings 159...
Page 182: ...168 Chapter 4 Basic Workflows Rotate 180 To rotate your job by 180 select Yes Gallop...
Page 190: ...176 Chapter 4 Basic Workflows Coating Select Coated to print on coated paper...
Page 244: ...This page is intentionally left blank...
Page 326: ...This page is intentionally left blank...
Page 327: ...Color Workflow Calibration 314 Default Color Flow 340 Color Tools 358...
Page 416: ...This page is intentionally left blank...
Page 494: ...This page is intentionally left blank...