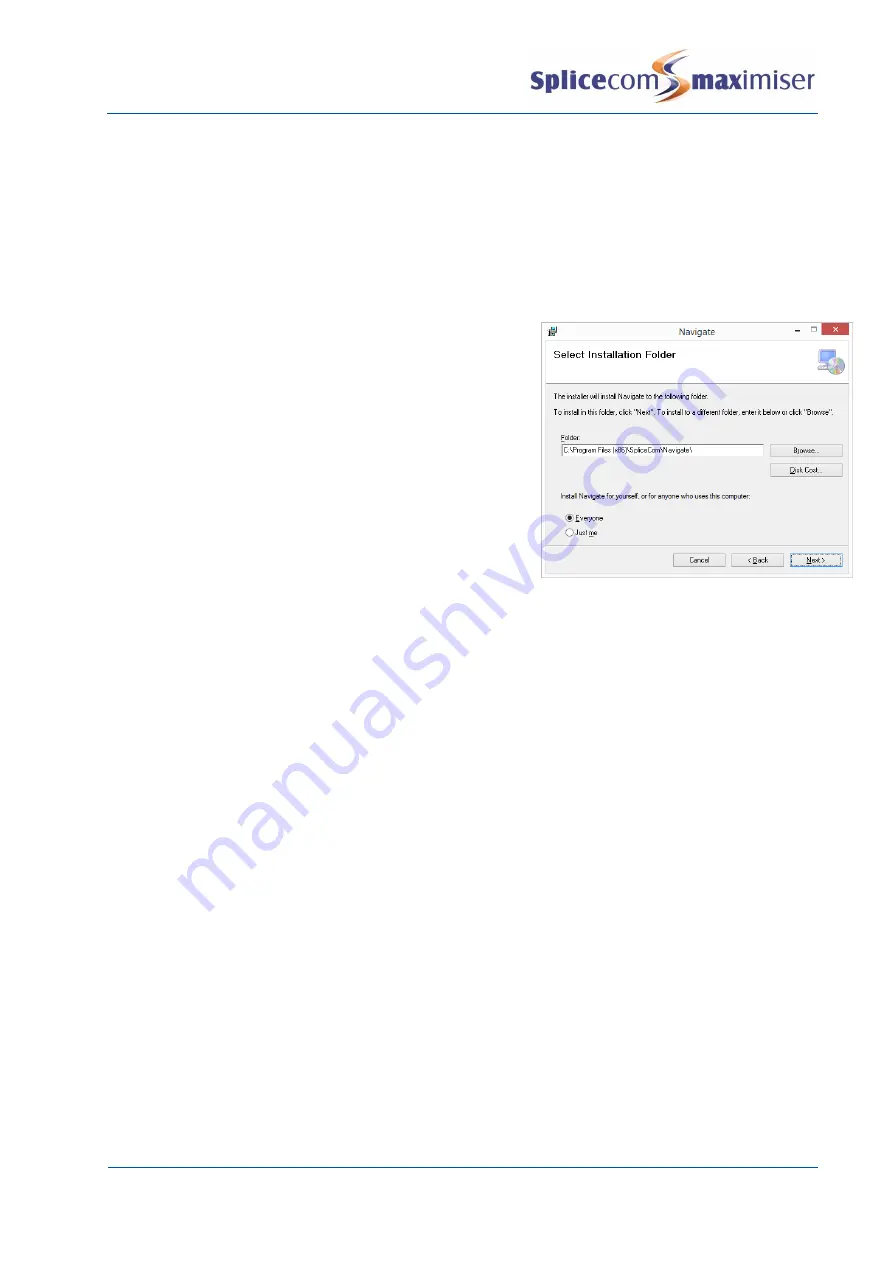
Installation and Maintenance Manual
System Configuration
Installation and Maintenance Manual v4/0615/10
63
Initial considerations
x
Navigate must be installed on a Microsoft Windows PC version 7 or above.
x
The software file can be obtained from the Forums and will be supplied in a compressed folder
called, for example, Navigate.1.0.74.msi.zip.
Installing the Navigate software
1
Open the software folder, eg Navigate.1.0.74.msi.zip.
2
Run (double click) the set up file called, for example, Navigate.1.0.72.msi
3
At the Welcome screen select Next to continue the
installation
4
By default the software will be loaded into C:\Program
Files\SpliceCom\Navigate. Change this location if
required.
5
Where relevant you will also have the option to load the
software for all Users of the PC or just for the currently
logged in User.
6
Select Next when ready
7
At the Confirm Installation screen select Next.
8
The software will be installed
9
At the Installation Complete screen select Close
A short cut to Navigate will be added to the desktop.
Navigate as an IP Soft Phone
Navigate can be run as an IP soft phone where the PC becomes the User’s telephone and the voice path
will be via the PC. Therefore the PC will require a headset, microphone, sound card etc installed.
Before starting:
1
The PC must have a network connection to a Call Server.
2
An IPUser licence must be previously installed and be available.
3
A NavigateSoftphone licence must be previously installed and be available.
(For further details please refer to the Licencing section from page 20.)
4
Check whether Auto Add Phones is turned on or off. (Please refer to the Using Auto Add Phones
section from page 13 for further details.)
Running Navigate:
1
Run the Navigate.exe file either from the installation folder, eg
C:\Program Files\SpliceCom\Navigate, or via the Windows Start menu or via the short cut created
during installation.
2
The Navigate application will open.
3
The “Searching for Server” message
will be displayed within the Notification Area of the PC.
4
Click on the down arrow beside the Softphone button and the Softphone Configuration dialogue
box will open.






























