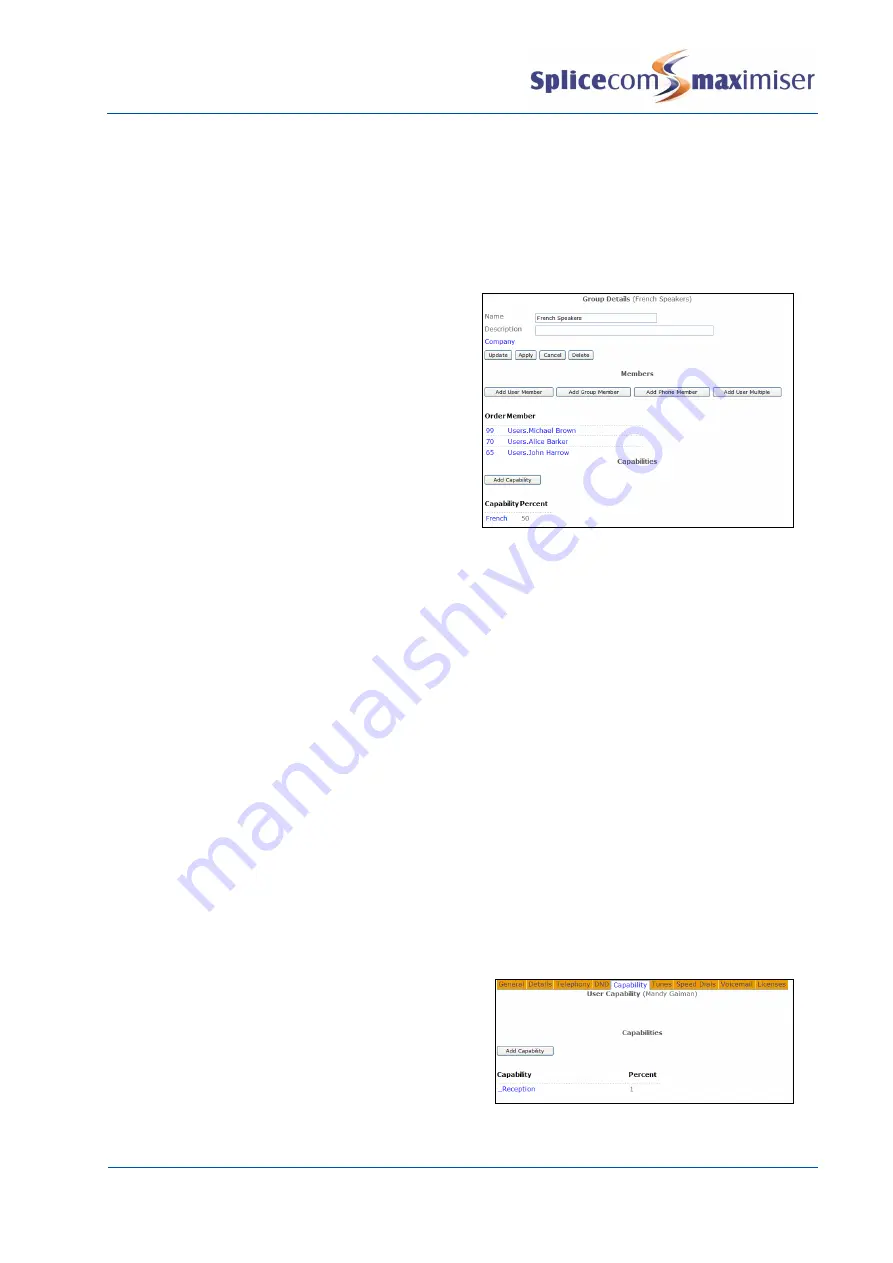
Installation and Maintenance Manual
Configuring system functionality
Installation and Maintenance Manual v4/0615/10
143
1
In Manager select Groups
2
A list of the current Groups will be displayed
3
Click on the Add button
4
In the Name field enter the name to be used for the Group. Use alphanumeric characters only,
begin with a letter and do not use any punctuation.
5
If required, in the Description field enter text that will help to identify the Group
6
Select Apply
7
Select Add Capability
8
In the Capability field enter the skill required, eg
French. This must match exactly the Capability
entered in the User’s Capability page.
9
Within the Capability % field enter the
percentage level of skill required eg 50
10
Select Update and you will be returned to the
Group
11
The Group will be automatically populated with
the Users meeting this skill level. The Order
field will display the User’s Capability %. This will
also determine the order of the Group where
the higher the number the higher the priority.
12
Select Update or Apply when ready.
Please note that capabilities are accumulative therefore if a Group requires staff to have 50% fluency in
French and 20% fluency in Spanish and you have 10 staff with 50% French of which only 5 have 20%
Spanish then the Group will only have 5 members.
A Capability member can be deleted and amended in the same manner as described for a User above.
Enabling Group log in/log out
The Capabilities feature can be used to provide the Users of a Navigate, PCS 60, PCS 58x/57x/56x/55x with
the ability to log in and log out of a Group. (Please note that this feature is also used when configuring a
User to become an Agent with the Vision Call Centre software. Please refer to the Vision Call Centre
Configuration manual for further details.)
1
In Manager select Users
2
Select the User required
3
Select the Capability page
4
Select Add Capability
5
In the Capability field enter an underscore followed by the text required, eg _Reception, maximum
16 characters.
This will be the text that will be displayed in the Groups screen on the User’s phone.
This must match the name of the Capability entered in the Group as described below.
6
In the Capability Percent field enter the number
that will be matched with the Capability
Percentage in the Group, eg 1. This value must be
the same or higher than the value entered in the
Group’s Capability Percent field as described
below. This will also determine the User’s order in
the Group
7
Select Update when ready
8
Repeat steps 2 to 7 for all members of the Group who wish to use this facility.






























