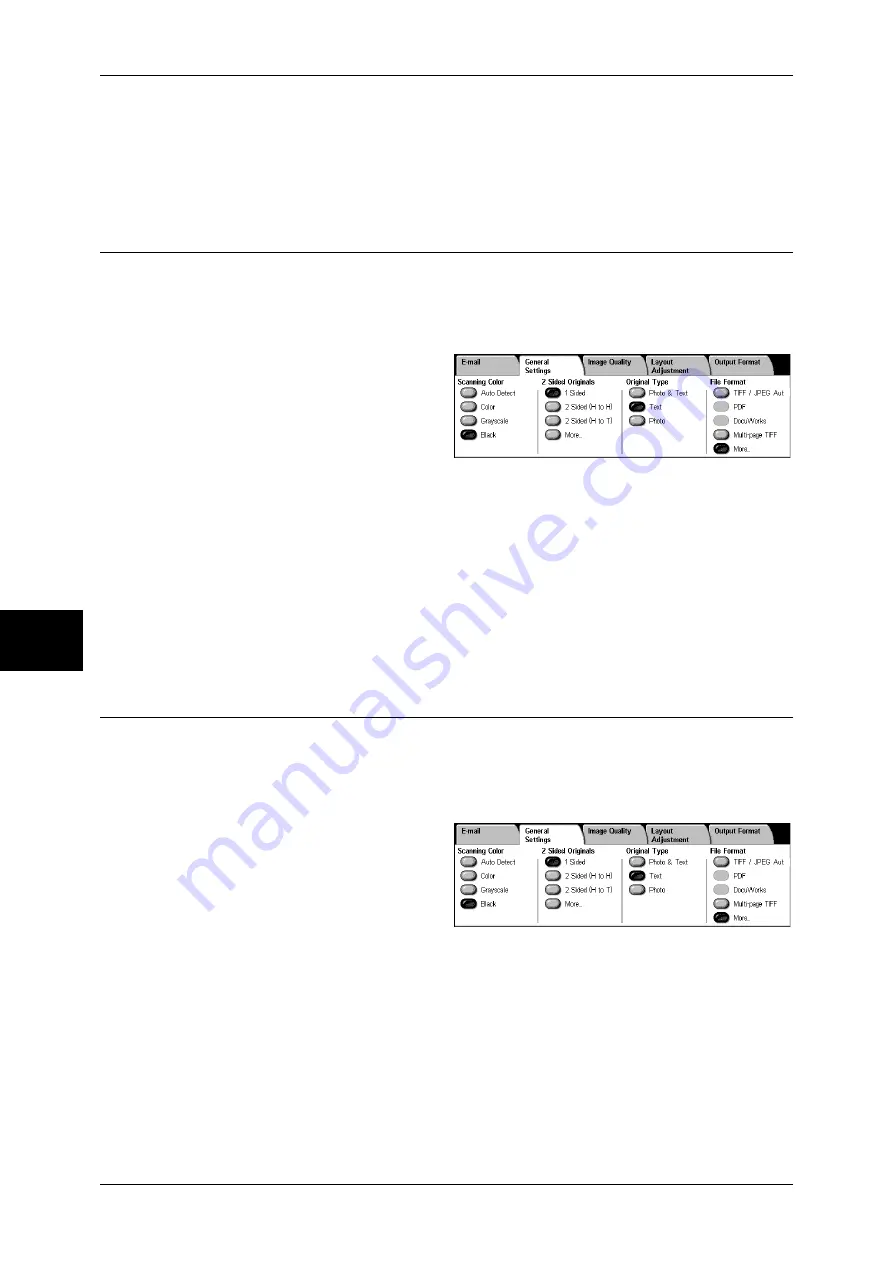
5 Scan
186
Sc
an
5
z
Sideways Images
Select this when placing the head of the document facing the left side of the
document glass or the document feeder. Be sure to select [Sideways Images] when
the top of the document is placed facing the left side (horizontal text).
Original Type (Selecting the Document Type)
When scanning a document with [Scanning Color] set to [Black] in the [General
Settings] screen, select the document type.
Important •
When selecting [Original Type] with setting Color or Grayscale for [Scanning Color], actual
image quality is not affected except in the case of sending fax/iFax in job flow.
1
Select [Original Type].
Photo & Text
Select this item when the scanning document contains both text and photos. This
setting automatically identifies text and photo areas to scan each area with optimum
quality.
Text
Select this item when scanning text clearly.
Photo
Select this item when scanning photos.
File Format (Selecting the Format of Scanned Data)
You can select the format of scanned data.
Note
•
When selecting [Scan to Mailbox], [File Format] is disabled.
•
If an High-compression Image Kit is installed, the machine can store PDF and DocuWorks
files with higher compression rates.
1
Select a file format.
TIFF/JPEG Auto Select
Automatically selects JPEG or TIFF. The file format is determined for each page:
[JPEG] for full color and grayscale images, [TIFF] for monochrome.
Saves as a PDF file.
DocuWorks
Saves as a DocuWorks file.
Summary of Contents for ApeosPort-II C3300
Page 1: ...ApeosPort II C4300 C3300 C2200 DocuCentre II C4300 C3300 C2200 User Guide...
Page 14: ...12 Copy Settings 610 Common Settings 610 17 Glossary 613 Glossary 614 Index 619...
Page 48: ...2 Product Overview 46 Product Overview 2...
Page 106: ...3 Copy 104 Copy 3...
Page 436: ...14 Maintenance 434 Maintenance 14...
Page 614: ...16 Appendix 612 Appendix 16...
Page 615: ...17 Glossary This chapter contains a list of terms used in this guide z Glossary 614...
Page 634: ......
















































