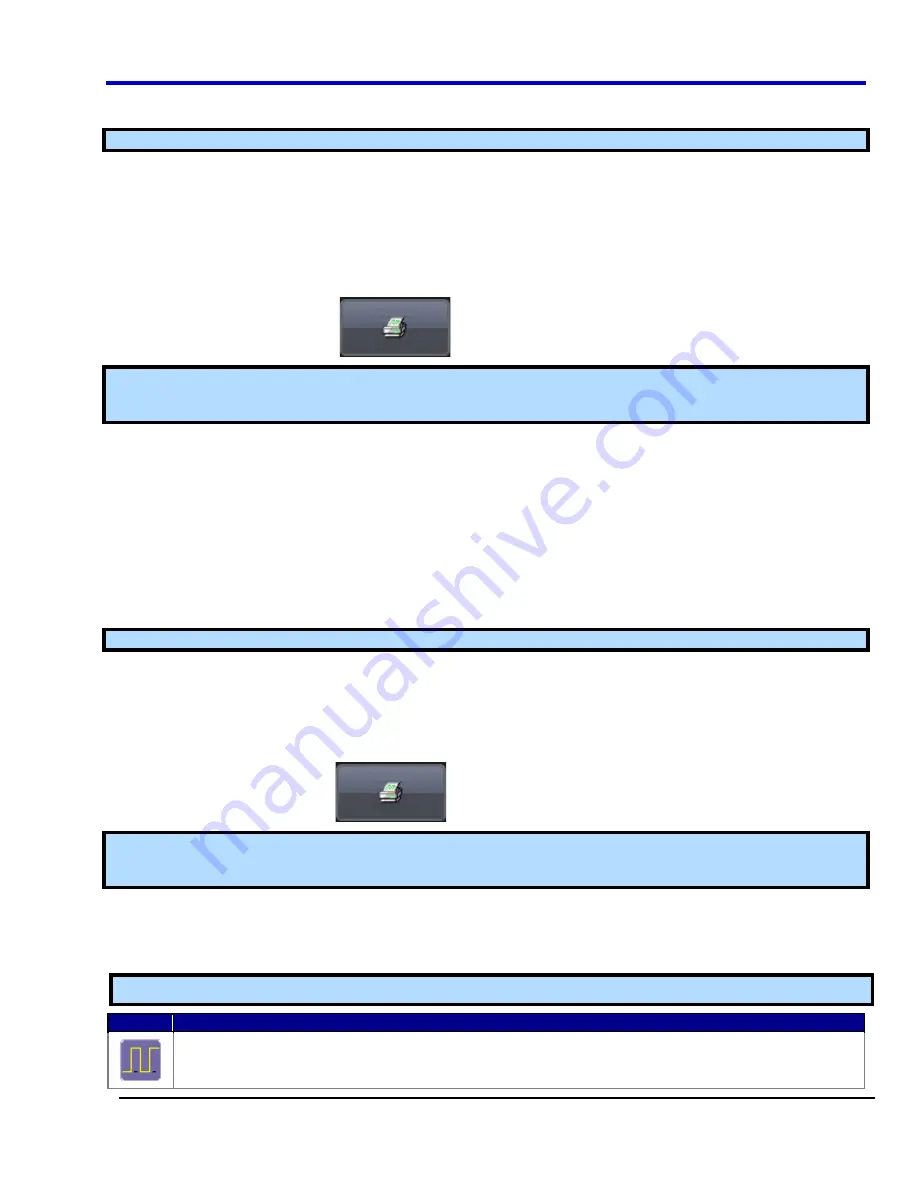
Operator's Manual
WP700Zi-OM-E-RevA
266
4. Touch
the
Colors
field and choose
Standard
to print the screen as it appears,
to print the waveforms
on a white background, or
Black & White
to print the waveforms in black & white.
Note
: Choosing
colors saves printer toner/ink.
5. Touch
inside
the
File Name
data entry field and enter a name for the display image, using the pop-up
keyboard.
6. Touch
inside
the
Directory
data entry field and type the path to the folder you want to print to, using the
pop-up keyboard. Or touch the
Browse
button and navigate to the folder.
7.
Touch the
Hardcopy Area
field to choose which part of the screen you want to print. Choose
Grid Area
Only
if you do not need to print the dialog area and you only want to show the waveforms and grids.
Choose
DSO window
if you want to print the dialogs with the waveforms and grids. Choose
Full Screen
if
you want to print the entire screen.
8. Touch
the
Print Now
button
.
Note
: Once you have configured your
File
settings on the
Hardcopy
dialog, you can touch the P
RINT
front panel
button and touch
Save Screen to File
on the
flyout menu. The instrument uses the File settings to save the
screen image to a file (incrementing the filename by one each time you touch
Save Screen to File
).
The
selection on the
Hardcopy
tab gives you the option to e-mail your screen images, using either the
MAPI or SMTP protocols. Before you output to e-mail from the
Utilities
dialog, you first have to set up the e-mail
server and recipient address in
Preference Setup
.
E-Mailing a Screen Image
1. Touch
Utilities Utilities Setup
on the menu bar.
2. Touch
the
Hardcopy
tab, then the
icon.
3. Touch
inside
the
File Format
data entry field and select a graphic file format from the pop-up menu.
4. Touch
the
Colors
field and choose
Standard
to print the screen as it appears,
to print the waveforms
on a white background, or
Black & White
to print the waveforms in black & white.
Note
: Choosing
colors saves printer toner/ink.
5. Touch
the
Prompt for message to send with mail
checkbox if you want to include remarks with the
image.
6.
Touch the
Hardcopy Area
field to choose which part of the screen you want to print. Choose
Grid Area
Only
if you do not need to print the dialog area and you only want to show the waveforms and grids.
Choose
DSO window
if you want to print the dialogs with the waveforms and grids. Choose
Full Screen
if
you want to print the entire screen.
7. Touch
the
Print Now
button
.
Note
: Once you have configured your
settings on the
Hardcopy
dialog, you can touch the P
RINT
front
panel button and touch
Send Screen to Email
on the
flyout menu. The instrument uses the Email settings
to send the screen image.
Auxiliary Output Signals
From
Aux Output
tab on the
Utilities
dialog, you can output auxiliary signals. In addition to a calibration signal,
the following signals can be output through the AUX OUTPUT connector:
Note:
Not all of these options are available on some oscilloscope models.
Button: Description:
Square Wave
You can set a Frequency value from 5.0 Hz to 5 MHz.
Содержание DDA 7 Zi series
Страница 1: ...Operator s Manual WavePro SDA and DDA 7 Zi Series Oscilloscopes ...
Страница 2: ... L R R H HUD RU D D ...
Страница 41: ...Operator s Manual WP700Zi OM E RevA 40 The detachable WavePro Zi front panel ...
Страница 376: ...WavePro 7Zi 375 WP700Zi OM E RevA Absolute Offset Relative ...
Страница 439: ...Operator s Manual WP700Zi OM E RevA 438 ...
Страница 440: ...WavePro 7Zi 439 WP700Zi OM E RevA ...
Страница 544: ...Thank you for purchasing a WavePro SDA or DDA 7 Zi Oscilloscope ...
















































