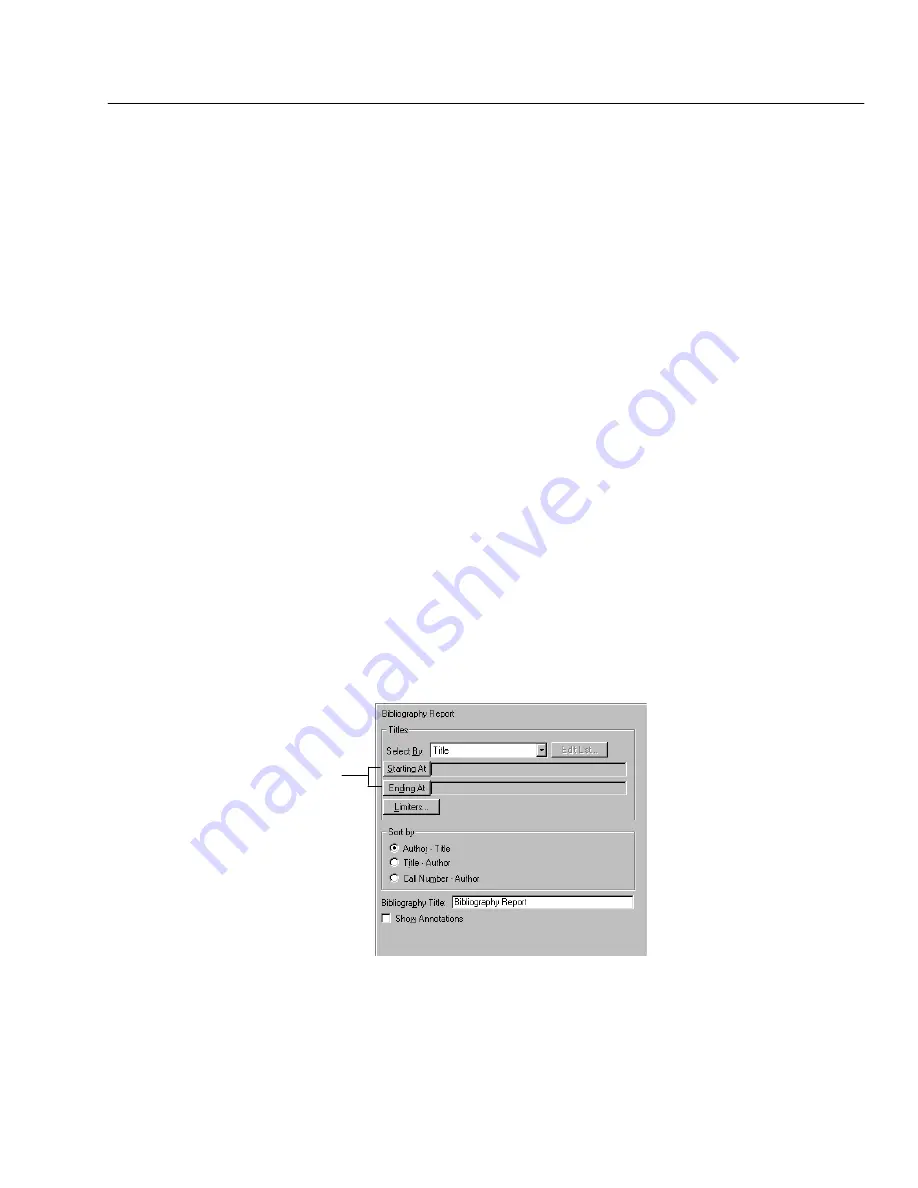
04/04
Chapter 36 Reports basics
489
Generating a report
Use the following sections to create any of the reports included with Reports.
Selecting a report
From the Reports main window, click on the Reports tab containing the desired
report. The reports, lists, and notices displayed in the Choose a Report selection
list change to reflect the tab you selected.
From the Choose a Report selection list, highlight the desired report, list, or
notice. The option area on the right side of the Reports main window changes to
match your selection.
Setting the report options
In the option area of the Reports main window, address the options for the
selected report. The following sections provide instructions for the most common
report options. For information on the options not covered here, see the specific
report in Chapter 37, Cataloging reports," or Chapter 38, Circulation reports."
Defining a range
Most reports let you choose the way in which the database is sorted for the
report. Click on the drop-down arrow next to Select By, and click on the method
you prefer. (e.g., call numbers, categories, patrons, subjects, or titles). Then, limit
the range that will be included in the report by clicking on the Starting At and
Ending At search buttons.
Search buttons
Summary of Contents for VERSION 6.00
Page 8: ...8 04 04 Notes...
Page 60: ...04 04 60 System Setup Notes...
Page 68: ...04 04 68 System Setup Notes...
Page 114: ...04 04 114 System Setup Notes...
Page 146: ...04 04 146 Circulation Desk Notes...
Page 216: ...04 04 216 Inventory Notes...
Page 254: ...04 04 254 Cataloging Notes...
Page 322: ...04 04 322 Cataloging Notes...
Page 370: ...04 04 370 Cataloging Notes...
Page 394: ...04 04 394 Alliance Plus Notes...
Page 402: ...04 04 402 Alliance Plus Notes...
Page 430: ...04 04 430 Search Stations Notes...
Page 498: ...04 04 498 Reports Notes...
Page 590: ...04 04 590 Reports Notes...
Page 642: ...04 04 642 Appendices Notes...
Page 698: ...04 04 698 Appendices Notes...
Page 726: ...04 04 726 Index...
Page 728: ......
Page 729: ......
















































