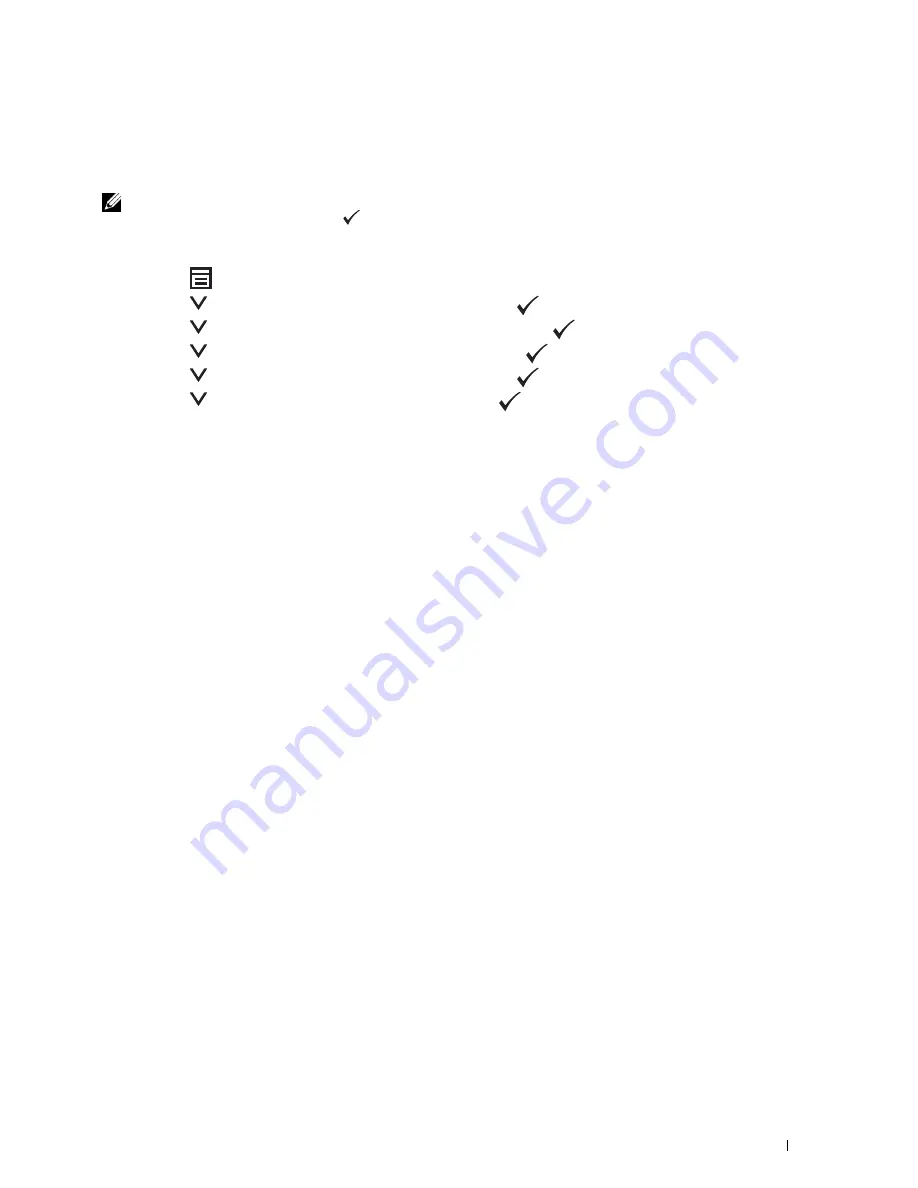
Setting the IP Address
55
Verifying the IP Settings
You can confirm the settings by using the operator panel, printing the printer settings report, or using the ping
command.
NOTE:
A password is required to enter
Admin Menu
when
Panel Lock Set
is set to
Enable
. In this case, enter the
password you specified, and press the
(Set) button.
The Operator Panel
1
Press the
(
Menu)
button.
2
Press the
button until
System
appears, and then press the
(set)
button.
3
Press the
button until
Admin Menu
appears, and then press the
(set)
button.
4
Press the
button until
Network
appears, and then press the
(set)
button.
5
Press the
button until
TCP/IP
appears, and then press the
(set)
button.
6
Press the
button until
IPv4
appears, and then press the
(set)
button.
Check the IP address displayed on the operator panel.
The System Settings Report
1
Print the system settings report.
For details about how to print a system settings report, see "Printing a Report/List Using the Operator Panel" on
page 175.
2
Verify the correct IP address, subnet mask, and gateway address are listed in the system settings report under
Wired
Network
or
Wireless Network
.
If the IP address shows 0.0.0.0 (the factory default), an IP address has not been assigned. To assign one for your
printer, see "Assigning an IP Address" on page 53.
The Ping Command
Ping the printer and verify that it responds. For example, at a command prompt on a network computer, type ping
followed by the new IP address (for example, 192.168.0.11):
ping 192.168.0.11
If the printer is active on the network, you will receive a reply.
Summary of Contents for C1765nf Color Laser
Page 2: ......
Page 16: ...14 Contents ...
Page 18: ...16 ...
Page 20: ...18 Notes Cautions and Warnings ...
Page 22: ...20 Dell C1765nf C1765nfw Color Multifunction Printer User s Guide ...
Page 34: ...32 ...
Page 36: ...34 Removing Packaging Material ...
Page 48: ...46 Connecting Your Printer ...
Page 54: ...52 Setting Up Your Printer ...
Page 58: ...56 Setting the IP Address ...
Page 66: ...64 Loading Paper ...
Page 90: ...88 Installing Printer Drivers on Computers Running Macintosh ...
Page 92: ...90 ...
Page 98: ...96 Operator Panel ...
Page 204: ...202 Understanding the Printer Menus ...
Page 212: ...210 Print Media Guidelines ...
Page 230: ...228 ...
Page 234: ...232 Printing ...
Page 248: ...246 Copying ...
Page 276: ...274 Scanning ...
Page 300: ...298 ...
Page 316: ...314 Specifications ...
Page 317: ...315 Maintaining Your Printer 25 Maintaining Your Printer 317 26 Clearing Jams 331 ...
Page 318: ...316 ...
Page 345: ...Clearing Jams 343 8 Close the rear cover ...
Page 346: ...344 Clearing Jams ...
Page 347: ...345 Troubleshooting 27 Troubleshooting 347 ...
Page 348: ...346 ...
Page 367: ...365 Appendix Appendix 366 Index 371 ...
Page 382: ...380 Index ...






























