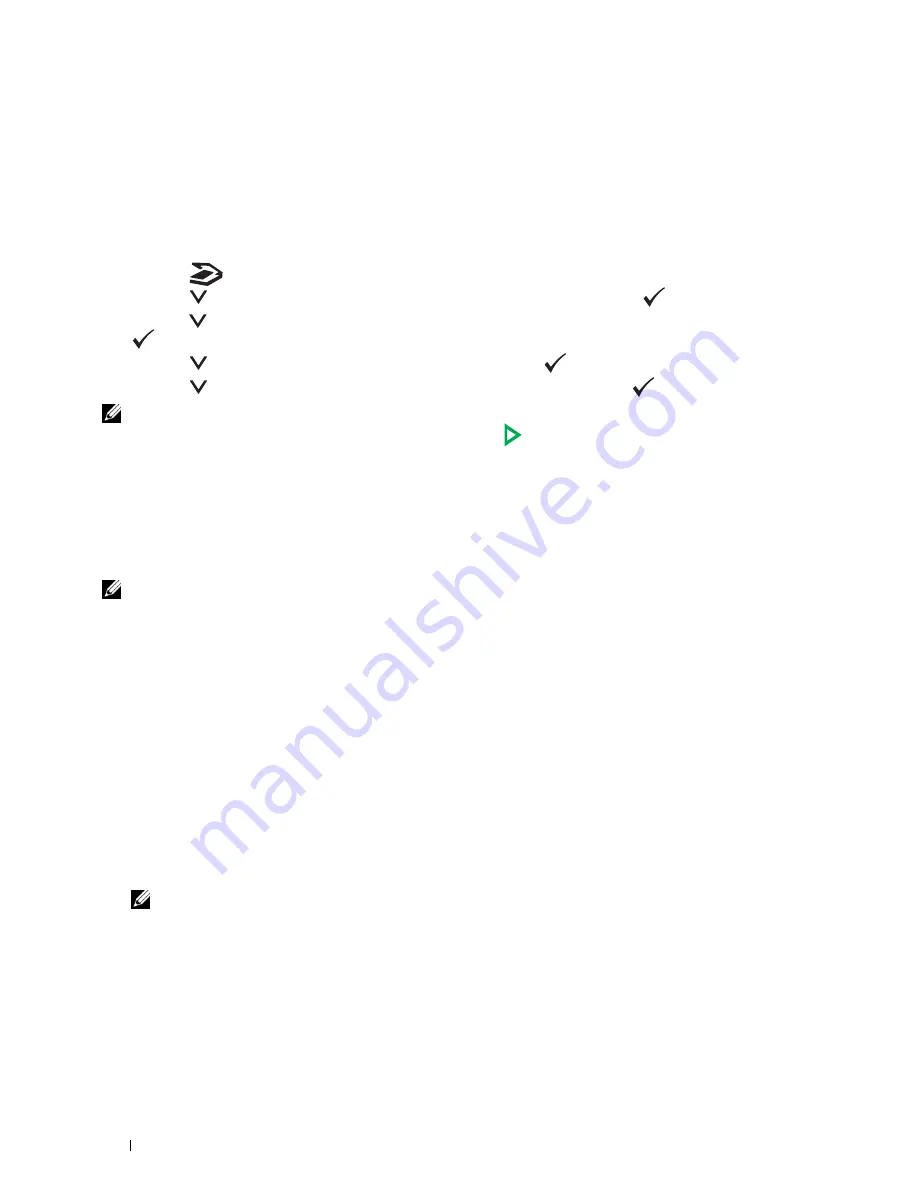
250
Scanning
Procedures for Scanning via WSD
1
Load the document(s) facing up with top edge in first into the ADF.
OR
Place a single document facing down on the document glass, and close the document cover.
For details about loading a document, see "Making Copies From the ADF" on page 235 or "Making Copies From
the Document Glass" on page 233.
2
Press the
(
Scan
) button.
3
Press the
button until
Scan to Computer
is highlighted, and then press the
(
Set
) button.
4
Press the
button until the desired computer you want to send the scan job to is highlighted, and then press the
(
Set
) button.
5
Press the
button until
Event
is highlighted, and then press the
(
Set
) button.
6
Press the
button until the desired scan event is highlighted, and then press the
(
Set
) button.
NOTE:
Which application each scan event is associated with depends on the setting on the computer.
7
Ensure that
Start Scan
is highlighted, and then press the
(
Start
) button.
Scanning Using the TWAIN Driver
Your printer supports the TWAIN driver for scanning images. TWAIN is one of the standard components provided
by Windows XP, Windows Vista, Windows 7, Windows 8, Windows 8.1, Windows Server
®
2003, Windows Server
2008, Windows Server 2008 R2, Windows Server 2012, Windows Server 2012 R2, Mac OS X 10.4, Mac OS X 10.5,
Mac OS X 10.6, Mac OS X 10.7, OS X 10.8, and OS X 10.9, and works with various scanners.
NOTE:
Ensure that the printer is connected to the computer using the Ethernet or USB cable.
To scan an image from the
PaperPort
:
1
Load the document(s) face up with top edge in first into the ADF.
OR
Place a single document face down on the document glass, and close the document cover.
For details about loading a document, see "Making Copies From the ADF" on page 235 or "Making Copies From
the Document Glass" on page 233.
2
On the Windows
Start
menu, click
Nuance PaperPort 14
from
All Programs
, and then click
PaperPort
(for
Windows 8 and Windows 8.1, click the
PaperPort
icon on the
Start
screen).
3
In the
Desktop
tab, click
Scan Settings
in the
Function Pane
group.
4
Click
Select
in the
Scan or Get Photo
pane.
5
In the
Available Scanners
dialog box, select
TWAIN: Dell C1765 MFP Scanner
and then click
OK
.
6
Select your scanning preferences and click
Preview
to display the preview image.
NOTE:
The illustration may vary for different operating systems.
Summary of Contents for C1765nf Color Laser
Page 2: ......
Page 16: ...14 Contents ...
Page 18: ...16 ...
Page 20: ...18 Notes Cautions and Warnings ...
Page 22: ...20 Dell C1765nf C1765nfw Color Multifunction Printer User s Guide ...
Page 34: ...32 ...
Page 36: ...34 Removing Packaging Material ...
Page 48: ...46 Connecting Your Printer ...
Page 54: ...52 Setting Up Your Printer ...
Page 58: ...56 Setting the IP Address ...
Page 66: ...64 Loading Paper ...
Page 90: ...88 Installing Printer Drivers on Computers Running Macintosh ...
Page 92: ...90 ...
Page 98: ...96 Operator Panel ...
Page 204: ...202 Understanding the Printer Menus ...
Page 212: ...210 Print Media Guidelines ...
Page 230: ...228 ...
Page 234: ...232 Printing ...
Page 248: ...246 Copying ...
Page 276: ...274 Scanning ...
Page 300: ...298 ...
Page 316: ...314 Specifications ...
Page 317: ...315 Maintaining Your Printer 25 Maintaining Your Printer 317 26 Clearing Jams 331 ...
Page 318: ...316 ...
Page 345: ...Clearing Jams 343 8 Close the rear cover ...
Page 346: ...344 Clearing Jams ...
Page 347: ...345 Troubleshooting 27 Troubleshooting 347 ...
Page 348: ...346 ...
Page 367: ...365 Appendix Appendix 366 Index 371 ...
Page 382: ...380 Index ...






























