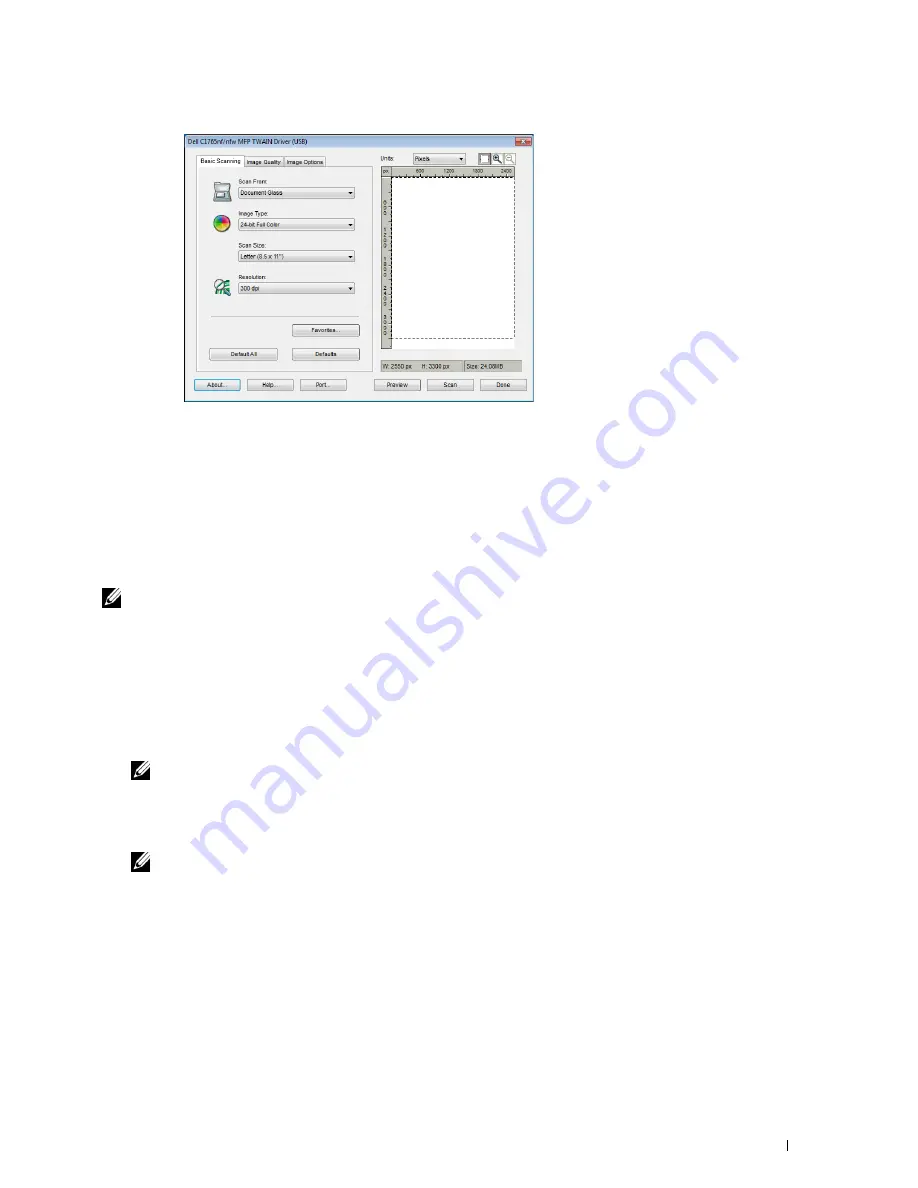
Scanning
251
7
Select the desired properties from the
Image Quality
and
Image Options
tabs.
8
Click
Scan
to start scanning.
9
Follow the on-screen instructions to edit the picture after it is copied to your computer.
Scanning Using the Windows Image Acquisition (WIA) Driver
Your printer also supports the WIA driver for scanning images. WIA is one of the standard components provided by
Windows XP and later operating systems and works with digital cameras and scanners. Unlike the TWAIN driver, the
WIA driver allows you to scan an image and easily manipulate those images without using additional software.
NOTE:
Ensure that the printer is connected to the computer using the USB cable.
1
Load the document(s) face up with top edge in first into the ADF.
OR
Place a single document face down on the document glass, and close the document cover.
For details about loading a document, see "Making Copies From the ADF" on page 235 or "Making Copies From
the Document Glass" on page 233.
2
Start the drawing software, such as
Paint
for Windows.
NOTE:
When you use Windows Vista or Windows Server 2008, use Windows Photo Gallery instead of Paint.
3
Click
File
→
From Scanner or Camera
(
Paint
button
→
From scanner or camera
for Windows 7, Windows 8,
Windows 8.1, Windows Server 2008 R2, Windows Server 2012, and Windows Server 2012 R2).
The
Scan using Dell C1765 MFP Scanner
window appears.
NOTE:
The illustration may vary for different operating systems.
Summary of Contents for C1765nf Color Laser
Page 2: ......
Page 16: ...14 Contents ...
Page 18: ...16 ...
Page 20: ...18 Notes Cautions and Warnings ...
Page 22: ...20 Dell C1765nf C1765nfw Color Multifunction Printer User s Guide ...
Page 34: ...32 ...
Page 36: ...34 Removing Packaging Material ...
Page 48: ...46 Connecting Your Printer ...
Page 54: ...52 Setting Up Your Printer ...
Page 58: ...56 Setting the IP Address ...
Page 66: ...64 Loading Paper ...
Page 90: ...88 Installing Printer Drivers on Computers Running Macintosh ...
Page 92: ...90 ...
Page 98: ...96 Operator Panel ...
Page 204: ...202 Understanding the Printer Menus ...
Page 212: ...210 Print Media Guidelines ...
Page 230: ...228 ...
Page 234: ...232 Printing ...
Page 248: ...246 Copying ...
Page 276: ...274 Scanning ...
Page 300: ...298 ...
Page 316: ...314 Specifications ...
Page 317: ...315 Maintaining Your Printer 25 Maintaining Your Printer 317 26 Clearing Jams 331 ...
Page 318: ...316 ...
Page 345: ...Clearing Jams 343 8 Close the rear cover ...
Page 346: ...344 Clearing Jams ...
Page 347: ...345 Troubleshooting 27 Troubleshooting 347 ...
Page 348: ...346 ...
Page 367: ...365 Appendix Appendix 366 Index 371 ...
Page 382: ...380 Index ...






























