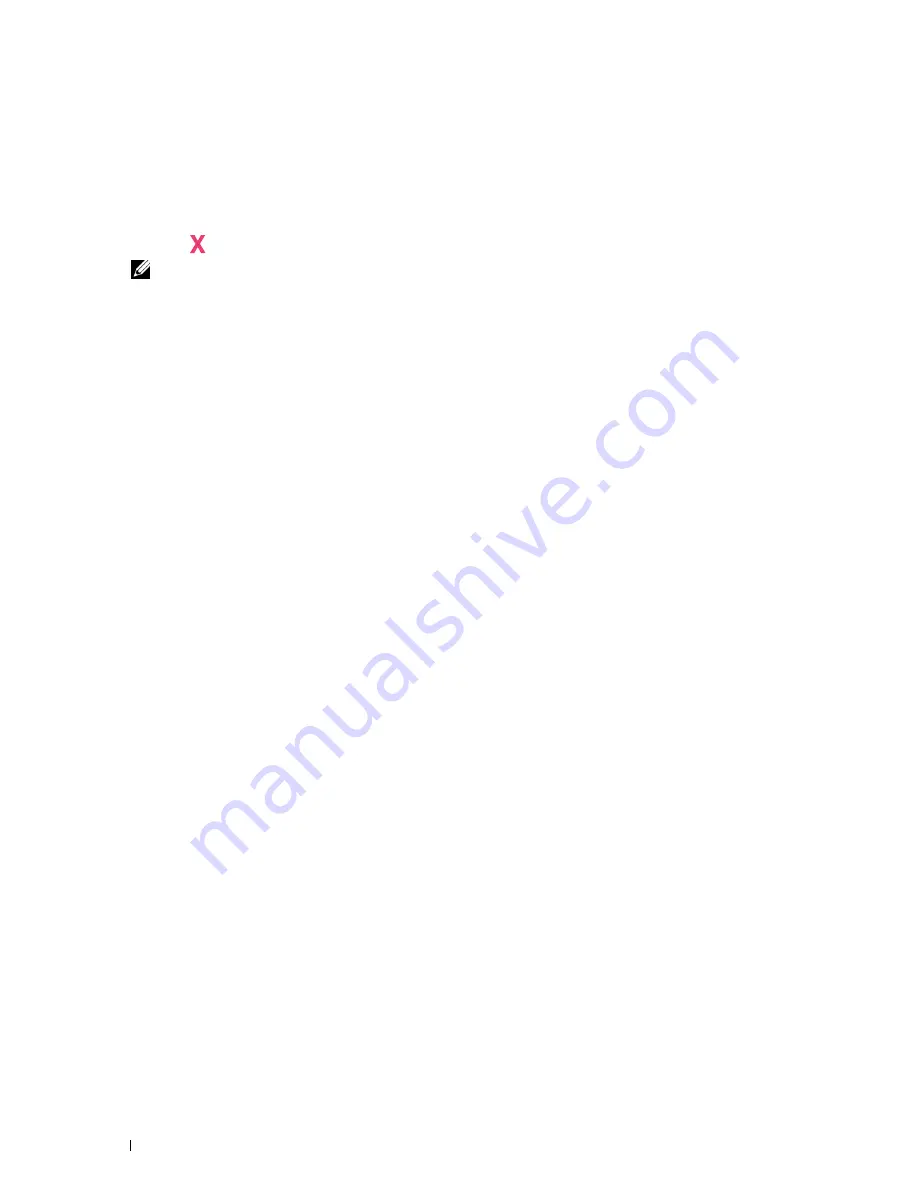
230
Printing
Canceling a Print Job
There are several methods for canceling a print job.
Canceling From the Operator Panel
To cancel a job after it has started printing:
1
Press the
(Cancel)
button.
NOTE:
Printing is canceled only for the current job. All the following jobs will continue to print.
Canceling a Job From the Computer Running Windows
Canceling a Job From the Taskbar
When you send a job to print, a small printer icon appears in the right corner of the taskbar.
1
Double-click the printer icon.
A list of print jobs appears in the printer window.
2
Select the job you want to cancel.
3
Press <Delete> on the keyboard.
Canceling a Job From the Desktop
1
Minimize all programs to reveal the desktop.
Click
Start
→
Devices and Printers
(for Windows 7 and Windows Server
®
2008 R2).
Click
Start
→
Printers and Faxes
(for Windows XP and 2003).
Click
Start
→
Control Panel
→
Hardware and Sound
→
Printers
(for Windows Vista
®
).
Click
Start
→
Control Panel
→
Printers
(for Windows Server 2008).
Right-click the bottom left corner of the screen, and then click
Control Panel
→
Hardware and Sound
→
Devices and Printers
(for Windows 8 and Windows 8.1).
Right-click the bottom left corner of the screen, and then click
Control Panel
→
Hardware
→
Devices and Printers
(for Windows Server 2012 and Windows Server 2012 R2).
A list of available printers appears.
2
Right-click the printer that you selected when you sent the job for print, and then select
See what's printing
.
3
Select the printer driver.
A list of print jobs appears in the printer window.
4
Select the job you want to cancel.
5
Press <Delete> on the keyboard.
Summary of Contents for C1765nf Color Laser
Page 2: ......
Page 16: ...14 Contents ...
Page 18: ...16 ...
Page 20: ...18 Notes Cautions and Warnings ...
Page 22: ...20 Dell C1765nf C1765nfw Color Multifunction Printer User s Guide ...
Page 34: ...32 ...
Page 36: ...34 Removing Packaging Material ...
Page 48: ...46 Connecting Your Printer ...
Page 54: ...52 Setting Up Your Printer ...
Page 58: ...56 Setting the IP Address ...
Page 66: ...64 Loading Paper ...
Page 90: ...88 Installing Printer Drivers on Computers Running Macintosh ...
Page 92: ...90 ...
Page 98: ...96 Operator Panel ...
Page 204: ...202 Understanding the Printer Menus ...
Page 212: ...210 Print Media Guidelines ...
Page 230: ...228 ...
Page 234: ...232 Printing ...
Page 248: ...246 Copying ...
Page 276: ...274 Scanning ...
Page 300: ...298 ...
Page 316: ...314 Specifications ...
Page 317: ...315 Maintaining Your Printer 25 Maintaining Your Printer 317 26 Clearing Jams 331 ...
Page 318: ...316 ...
Page 345: ...Clearing Jams 343 8 Close the rear cover ...
Page 346: ...344 Clearing Jams ...
Page 347: ...345 Troubleshooting 27 Troubleshooting 347 ...
Page 348: ...346 ...
Page 367: ...365 Appendix Appendix 366 Index 371 ...
Page 382: ...380 Index ...






























