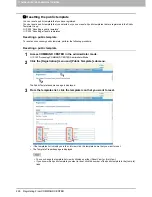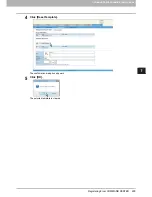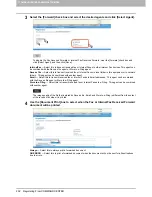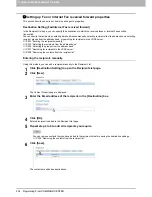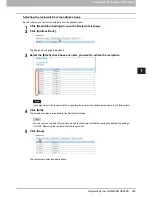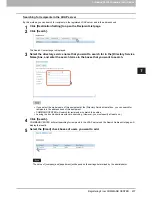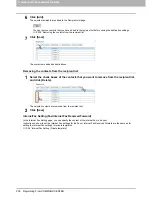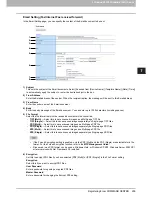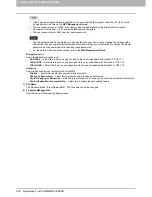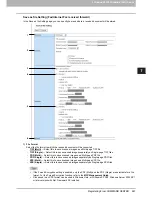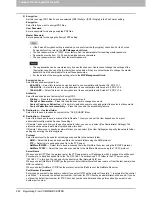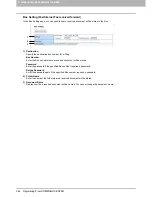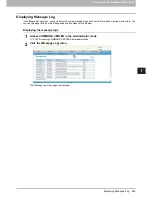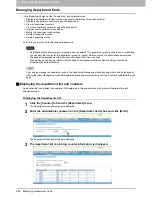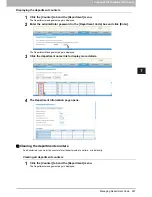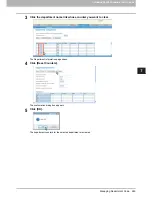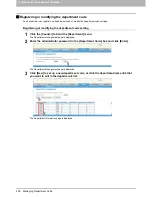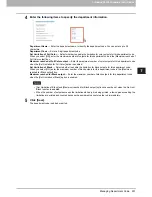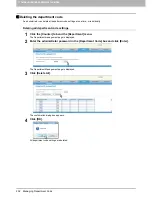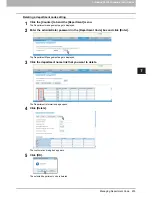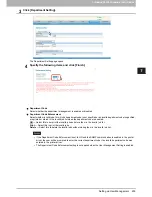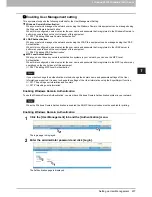7 COMMAND CENTER ADMINISTRATOR MODE
242 Registering From COMMAND CENTER
2) Encryption
Set this to encrypt PDF files if you have selected [PDF (Multi)] or [PDF (Single)] in the File Format setting.
Encryption
Select this if you want to encrypt PDF files.
User Password
Enter a password for opening encrypted PDF files.
Master Password
Enter a password for changing the Encrypt PDF setting.
If the Forced Encryption setting is enabled, you cannot clear the [Encryption] check box. For the Forced
Encryption function, refer to the
MFP Management Guide
.
The user password is set “12345” at our factory. Ask the administrator for resetting master password.
Passwords must be from 1 to 32 one-byte alphanumeric characters.
The user password must differ from the master password.
These passwords can be re-entered only by an authorized user. Users cannot change the settings of the
[Encryption Level] box and the [Authority] box noted below if they are not authorized to change the master
password. Ask the administrator to reset these passwords.
For the details of the encryption setting, refer to the
MFP Management Guide
.
Encryption Level
Select the desired encryption level.
-
40-bit RC4
— Select this to set an encryption level to one compatible with Acrobat 3.0, PDF V1.1.
-
128-bit RC4
— Select this to set an encryption level to one compatible with Acrobat 5.0, PDF V1.4.
-
128-bit AES
— Select this to set an encryption level to one compatible with Acrobat 7.0, PDF V1.6.
Authority
Select the desired types of authority for Encrypt PDF.
-
Printing
— Press this to authorize users to print documents.
-
Change of Documents
— Press this to authorize users to change documents.
-
Content Copying or Extraction
— Press this to authorize users to copy and extract the contents of documents.
-
Content Extraction for accessibility
— Press this to enable the accessibility feature.
3) Destination — Use local folder
Select this to save a received document to the “FILE_SHARE” folder.
4) Destination — Remote 1
Select this check box to save a scanned file to Remote 1. How you can set this item depends on how your
administrator configured the Save as file settings.
If Remote 1 does not allow you to specify a network folder, you can only select [Use Administrator Settings]. The
protocol and the network path are displayed below this item.
If Remote 1 allows you to specify a network folder, you can select [Use User Settings] and specify the network folder
settings by entering the following items:
Protocol
Select the protocol to be used for uploading a scanned file to the network folder.
-
SMB
— Select this to send a scanned file to the network folder using the SMB protocol.
-
FTP
— Select this to send a scanned file to the FTP server.
-
NetWare IPX/SPX
— Select this to send a scanned file to the NetWare file server using the IPX/SPX protocol.
-
NetWare TCP/IP
— Select this to send a scanned file to the NetWare file server using the TCP/IP protocol.
Server Name
When you select [FTP] as the protocol, enter the FTP server name or IP address to which a scanned file will be sent.
For example, to send a scanned file to the “ftp://192.168.1.1/user/scanned” FTP folder in the FTP server, enter
“192.168.1.1” in this box. You can specify the directory at the [Network Path] box.
When you select [NetWare IPX/SPX] as the protocol, enter the NetWare file server name or Tree/Context name (when
NDS is available).
When you select [NetWare TCP/IP] as the protocol, enter the IP address of the NetWare file server.
Port Number (Command)
Enter the port number to be used for controls if you select [FTP] as the protocol. Generally “-” is entered for the control
port. When “-” is entered, the default port number, that is set for FTP Client by an administrator, will be used. If you do
not know the default port number for FTP Client, ask your administrator and change this option if you want to use
another port number.
Summary of Contents for TASKalfa 550c
Page 1: ...MULTIFUNCTIONAL DIGITAL SYSTEMS COMMAND CENTER Guide ...
Page 2: ... 2008 KYOCERA MITA Corporation All rights reserved ...
Page 4: ......
Page 8: ...6 CONTENTS ...
Page 16: ...1 OVERVIEW 14 Accessing COMMAND CENTER End User Mode 10 The COMMAND CENTER web site appears ...
Page 96: ......
Page 298: ...7 COMMAND CENTER ADMINISTRATOR MODE 296 Setting up User Management ...
Page 331: ......
Page 332: ...First edition 2009 5 ...