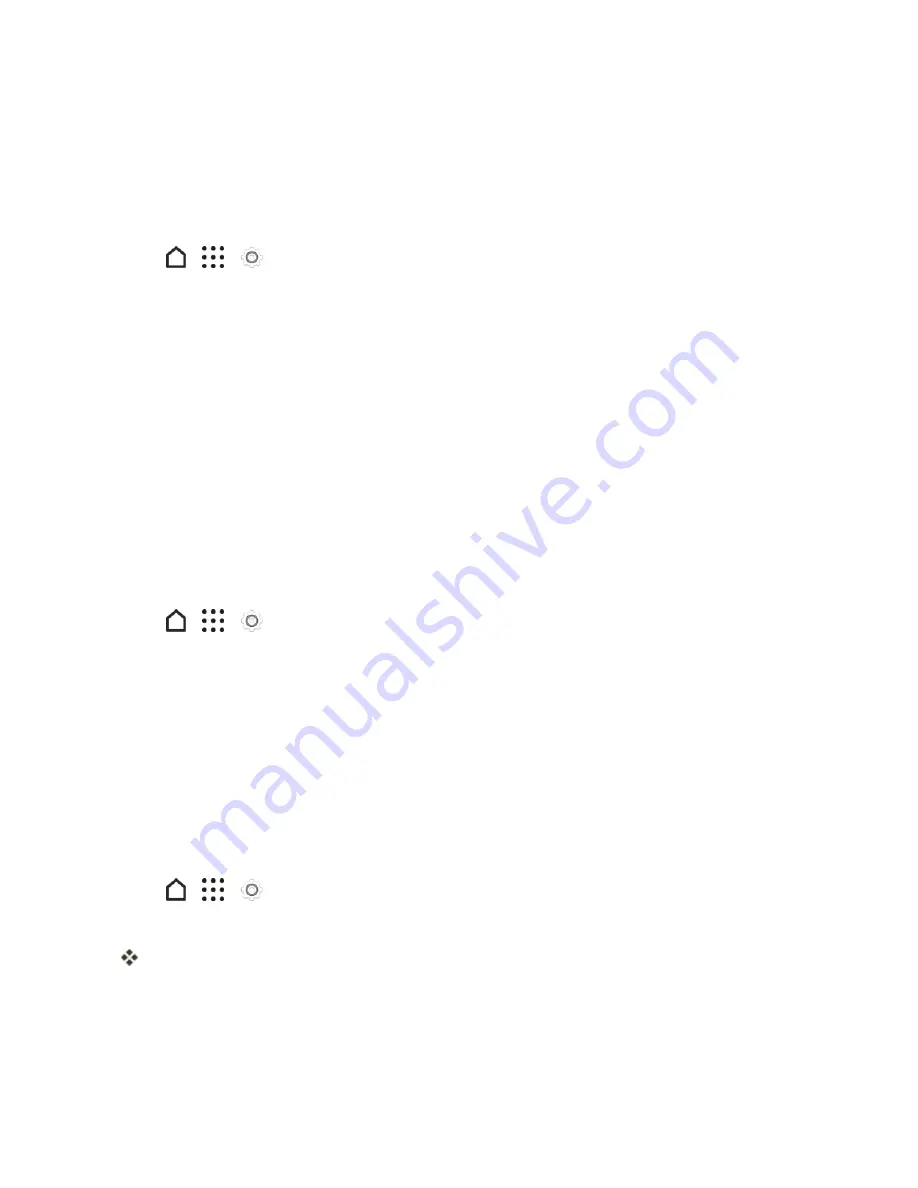
Your Phone Interface
69
Customize the Lock Screen
Use the home wallpaper, or use any photo you've taken with the camera as the lock screen
wallpaper.
Change the Lock Screen Wallpaper
1. Tap
>
>
Settings
>
Personalize
.
2. Tap
Change wallpaper
below LOCK SCREEN.
3. Tap any of the following options:
l
Tap
Use home screen wallpaper
or tap
Use custom wallpaper
to select a photo from
Gallery.
l
Tap
Themes
to use a wallpaper stored in your Theme's gallery. See
Themes
for details.
l
Tap
Photos
to select a wallpaper from photos stored in Google Photos app.
Set a Screen Lock
Help protect your personal information and help prevent others from using HTC One M9 without
your permission. Choose to set a screen lock pattern, numeric PIN, or other means of securing your
phone. You'll be asked to unlock the screen every time HTC One M9 is turned on or when it’s idle for
a certain period of time.
1. Tap
>
>
Settings
>
Security
.
2. Tap
Screen lock
.
3. Select a screen lock option and set up the screen lock.
4. Tap
Lock phone after
then specify the idle time before the screen is locked.
You can also clear
Make pattern visible
or
Make passwords visible
if you don’t want your screen
lock to display as you enter it onscreen.
Set up Smart Lock
Set up your phone to detect your face or another trusted device before you can unlock the screen.
1. Tap
>
>
Settings
>
Security
.
2. Tap
Screen lock
, and then select and set up a screen lock.
This will be your backup screen lock method to use in case the phone doesn't recognize you or
a trusted device.
3. On the Security screen, tap
Smart Lock
.
4. Confirm your screen lock.






























