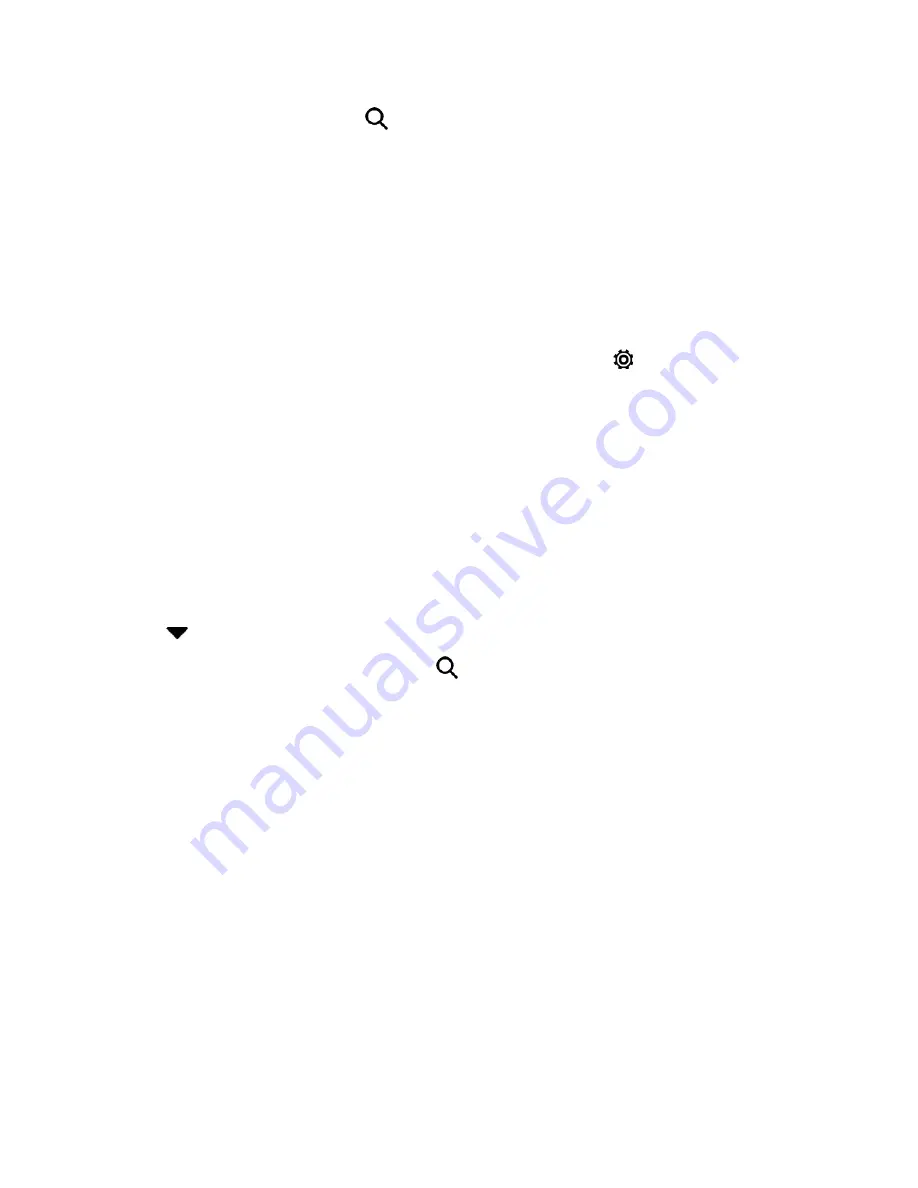
Your Phone Interface
65
4. Scroll through the widgets or tap
to search for specific widgets. Some widgets are available
in different styles and sizes.
5. Touch and hold a widget, and then drag it to a widget panel you want to add it to.
You can also add widgets that allow you to quickly switch on or off certain settings such as Bluetooth
and GPS.
Change the Widget Settings
You can modify basic settings of some widgets (for example, the Clock widget) from the Home
screen. Some widgets can also be resized after you’ve added them to your Home screen.
n
Touch and hold the widget on your Home screen, and then drag it to
. You can then
customize the widget settings.
n
To resize the widget, touch and hold the widget. If a border appears around the widget, drag the
sides of the border to enlarge or shrink the widget size.
Add Apps and Other Shortcuts on Your Home Screen
Place apps you often use on your Home screen. You can also add shortcuts to frequently used
settings, bookmarked Web pages, and more.
1. Touch and hold an empty space on a widget panel.
2. In the pop-up menu, tap
Add apps and widgets
.
3. Tap
>
Apps
or
Shortcuts
.
4. Scroll through the apps or shortcuts, or tap
to search for one.
5. Touch and hold an app or shortcut icon, and then drag it to a widget panel where you want to add
it.
Note:
To add an app from the Apps screen, touch and hold an app and drag it to a widget panel.
Move or Remove Items on Your Home Screen
1. Touch and hold the widget or app shortcut you want to move or remove.
2. To move the item to another position on the same panel, just drag it to a new area and then
release it.
3. To move the item to another Home screen panel, flick left or right to rotate the screen to another
widget panel, and then release it.






























