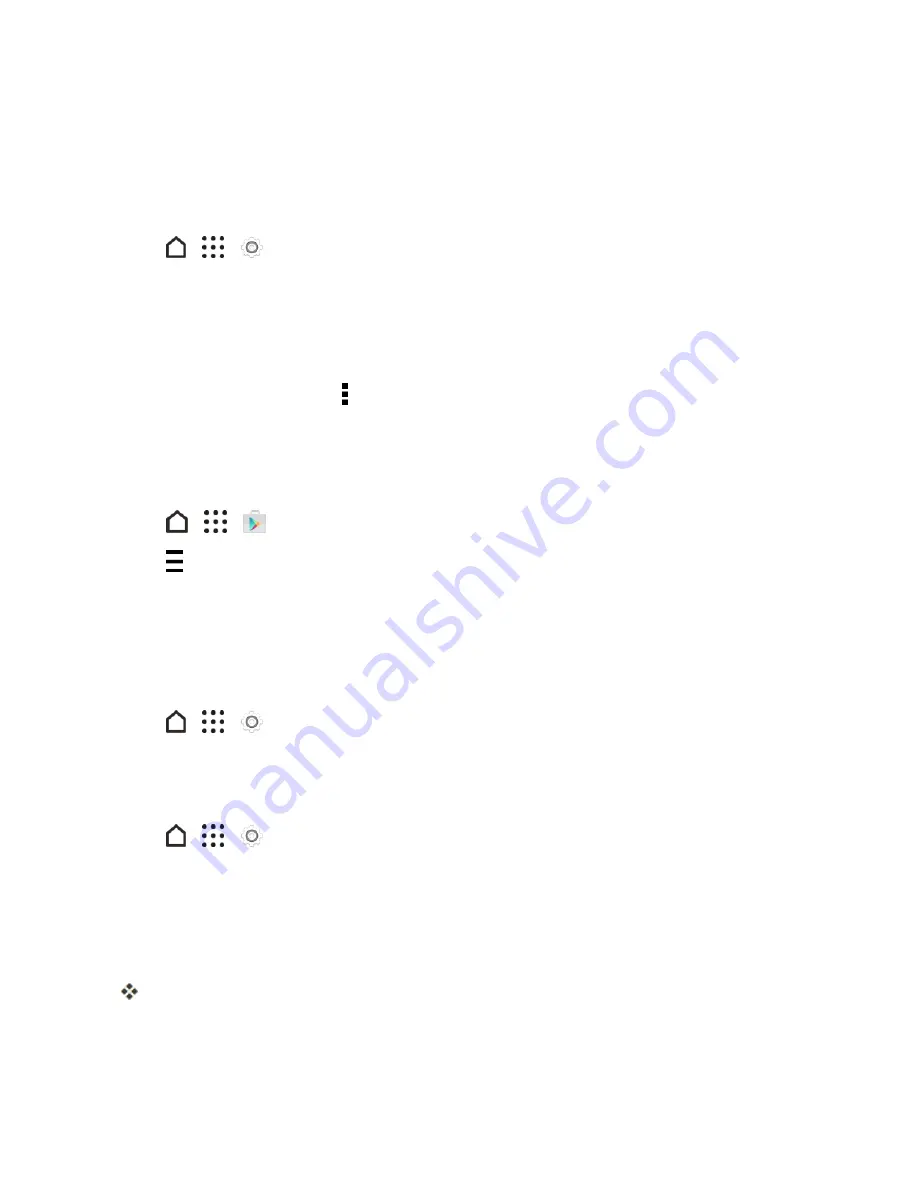
Basic Operations
51
Note
: Updating your phone firmware may not permanently erase all data from your phone, including
personal information.
Back Up All Data Prior to Update
To back up your Gmail information:
1. Tap
>
>
Settings
>
Accounts & sync
.
2. Do any of the following:
l
Turn on the
Autosync
option. When Auto-sync is on, Gmail email, Calendar, and Contacts
automatically synchronize whenever a change is made.
l
Tap
, select the Google Account you want to back up, and then select the items you
want to synchronize. Tap >
Sync now
to sync your Google Account information.
To back up your Google applications:
Applications you’ve purchased from Google Play are reloaded remotely and can be re-installed after
the update is applied. After the update, make sure that you add your Google Account on the phone.
1. Tap
>
>
Play Store
.
2. Tap to open the slideout menu.
3. Tap
My apps
, swipe to the
ALL
tab, and then tap the app you want to restore.
4. Follow the onscreen instructions.
As an added precaution, to preserve any data on your microSD card, please unmount it from your
phone prior to starting the update process.
n
Tap
>
>
Settings
>
Storage
>
Unmount SD card
.
Update the Operating System
This option allows you to update the phone’s operating system (OS) via an over-the-air connection.
1. Tap
>
>
Settings
>
System updates
.
2. Tap
HTC software update
>
CHECK NOW
.
Note:
If you want to conserve data usage, you can select the
Update over Wi-Fi only
option
before you tap
CHECK NOW
.
3. Follow onscreen instructions to download and install any available updates.
Your phone automatically downloads and installs any available updates. You may be required
to power your phone off and back on to complete the software upgrade.






























