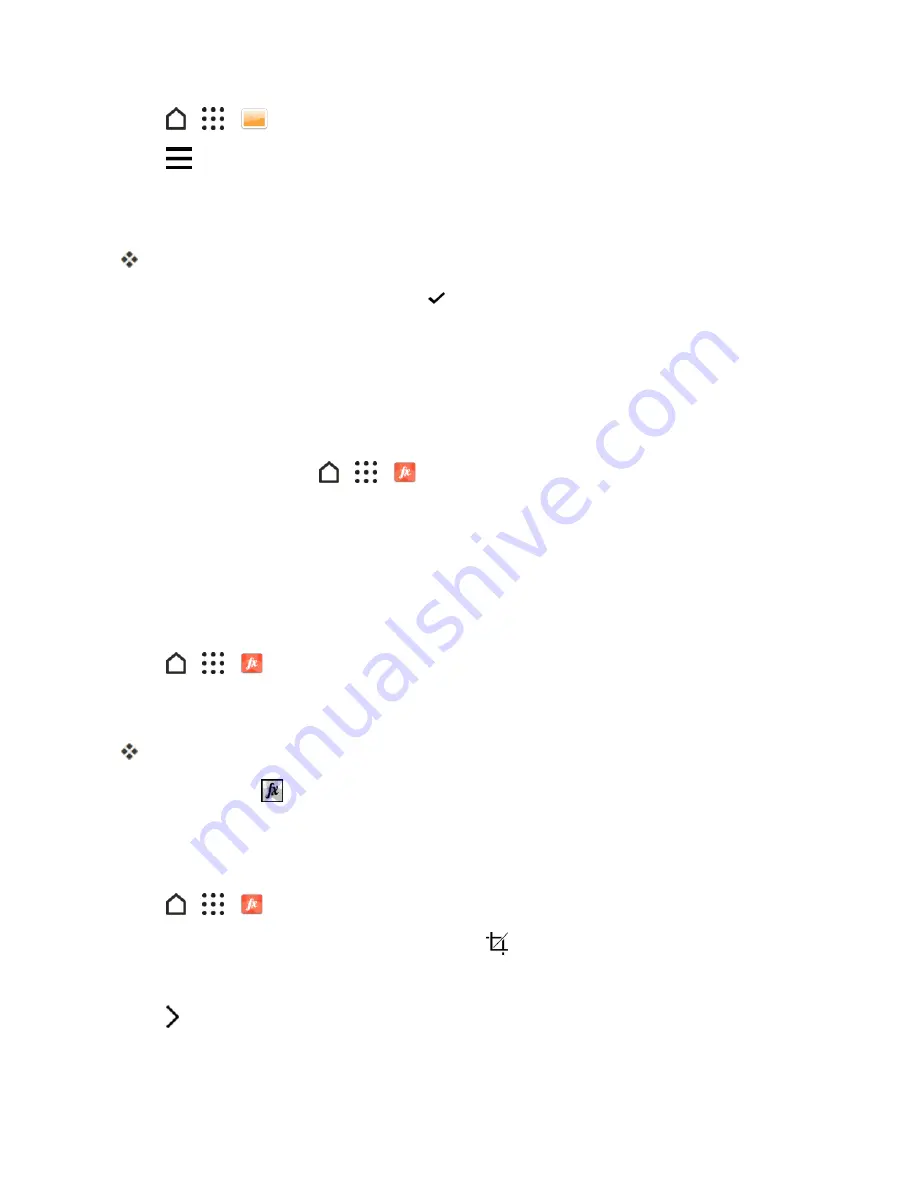
Camera and Video
167
1. Tap
>
>
Gallery
.
2. Tap
>
General Settings
>
One Gallery
.
3. Tap
NEXT
and then select the online account you want to sign in with.
4. Choose the online services whose photos and videos you want to see in Gallery.
One Gallery will then sync with the accounts.
5. After the accounts have been synced, tap .
You'll then be able to see your online photos and videos in Gallery.
Photo Editor
Make your pictures even better. Photo Editor has an array of editing tools that let you crop, rotate,
apply and create photo filters, and much more to your photos.
n
To open Photo Editor, tap
>
>
Photo Editor
.
Basic Photo Editing
Here are some basic editing techniques that you can apply to your photos.
Choose a Photo to Edit
You can select photos to edit from Photo Editor or Gallery.
1. Tap
>
>
Photo Editor
.
2. Tap
Gallery
to open an existing photo on your phone, and then browse for the item to edit. Or,
tap
Camera
if you want to take a new photo to edit.
A slideout menu appears where you can choose editing options.
Tip
: You can also tap
while viewing a photo in full screen from the Gallery app.
Adjust Your Photos
Use the available adjustment tools to crop, rotate, flip, or straighten photos.
1. Tap
>
>
Photo Editor
and choose the photo you want to edit.
2. In the slideout menu that opens, tap
Essentials
>
TOOLS
.
3. Choose to rotate, crop, flip, or straighten the photo.
4. Tap and make more adjustments, if needed.






























