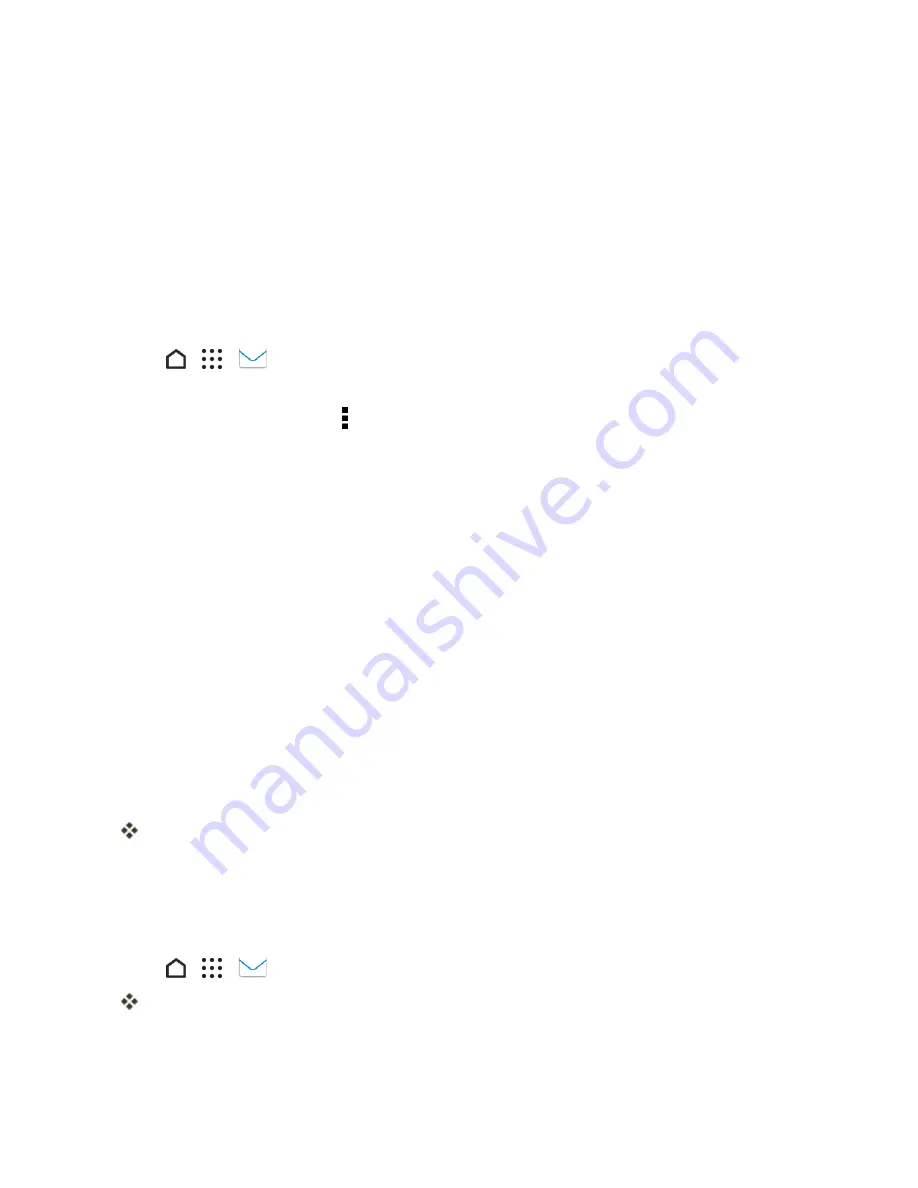
Messaging and Internet
126
3. Enter the email address and password for your email account, and then tap
NEXT
.
4. Select the email data you'd like to sync with your phone, and then tap
NEXT
.
5. Enter a name for your email account, and then tap
FINISH SETUP
.
Add an Exchange ActiveSync Account
If you synchronize your phone with your Exchange ActiveSync account, you can read, manage, and
send email in the same easy way as with a POP3/IMAP account. However, you can also access
some powerful Exchange features. Ask your network administrator or email service provider for
additional email settings that you may need.
1. Tap
>
>
.
2. Select
Microsoft Exchange ActiveSync
. Otherwise, if you’ve already added an email account
during the setup process, tap >
Add account
>
Microsoft Exchange ActiveSync
.
3. Tap
MANUAL SETUP
and enter the required information:
l
Email address
: Enter your email address.
l
Server address
: Enter your system’s Exchange server remote email address. Obtain this
information from your company network administrator.
l
Domain
: Enter your network domain.
l
Username
: Enter your username.
l
Password
: Enter your network access password (case-sensitive).
l
Encrypted SSLconnection
: Tap to place a checkmark in the box, if your system requires
SSL encryption.
l
Client certificate
: Tap to select client certification, if required.
4. Follow the onscreen prompts to configure options for the account.
5. Enter an account name and a display name and tap
DONE
to complete setup.
Your corporate email account is set up and you will begin receiving email for the account.
Check Your Mail Inbox
When you open the Mail application, it displays the inbox of one of your email accounts that you’ve
set up on your phone.
1. Tap
>
>
.
The inbox of one of your email accounts appears.
2. Do any of the following:






























