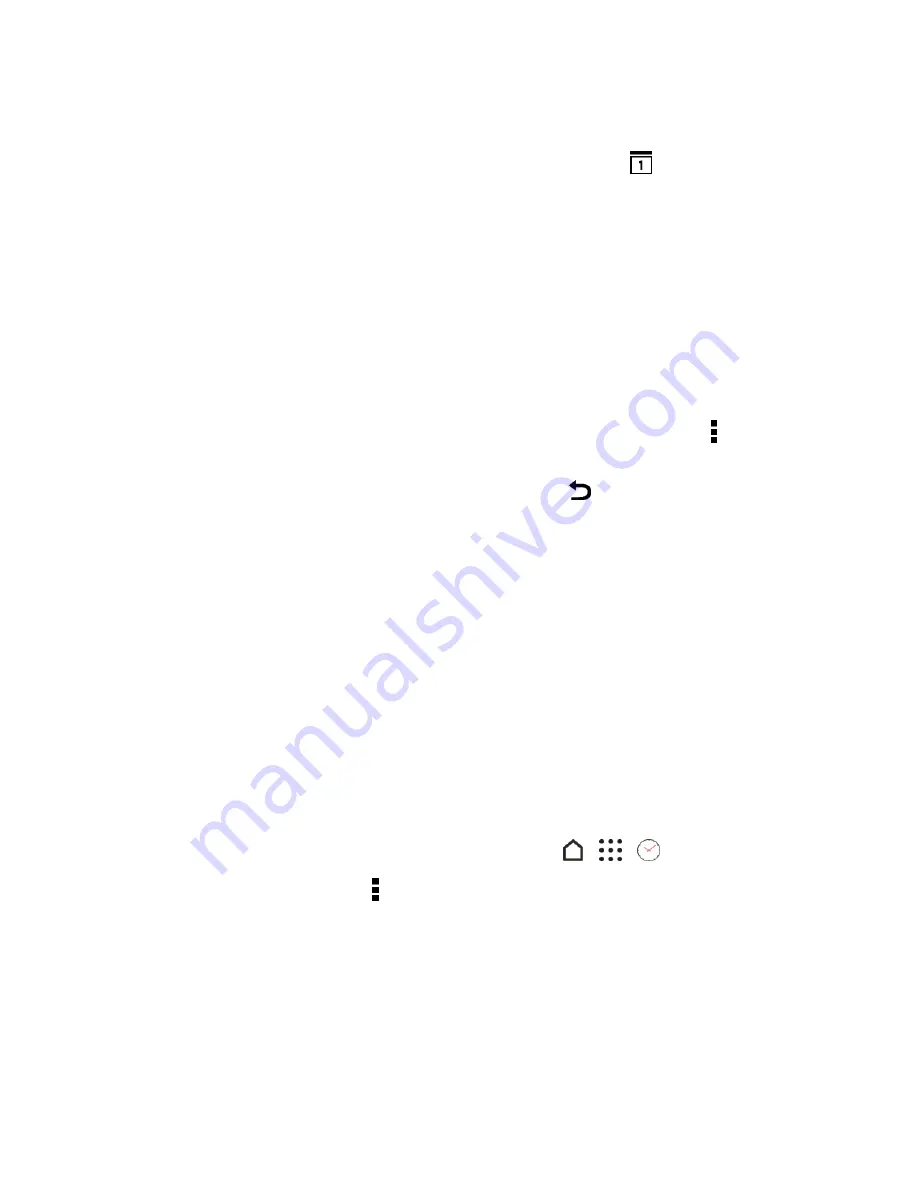
Useful Features
190
Dismiss or Snooze Reminders
If you have set at least one reminder for an event, the upcoming event icon
will appear in the
notifications area of the status bar to remind you.
1. Open the Notifications panel.
2. If the notification shows that there are multiple reminders, tap it to see all the reminders. You can
then choose to snooze or dismiss them.
3. If you see a single event notification, spread your two fingers on the notification to expand it. You
can then:
l
Tap
SNOOZE
or
DISMISS
. Or drag the notification left or right to dismiss it.
l
Tap
SEND MAIL
to send a quick response to the meeting attendees.
Tip
: To edit the preset quick responses or add your own, open Calendar, and then tap >
Settings
>
Quick response
.
If you don’t want to dismiss or snooze the calendar reminders, tap
from the Notifications panel to
keep them pending in the notifications area of the status bar.
Clock
Your phone has a clock app that lets you set alarms, view time in time zones around the world, use a
stopwatch, set a timer, and use your phone as a desk clock.
Check the Time
You can check the phone any time on your phone. The current time displays in the upper right corner
of the status bar. Many widgets and lock screens also display the time and provide options for how
time is displayed.
Set the Date and Time Manually
You can change your date and time.
1. Tap the clock on your Home screen panel, if available. Or tap
>
>
Clock
.
2. On the
WORLD CLOCK
tab, tap >
Local time settings
.
3. Clear
Automatic date & time
and
Automatic time zone
, and then set the time zone, date,
and time as required.
Tip
: To display military time, choose the
Use 24-hour format
option.
Set an Alarm
You can set up one or more alarms.






























