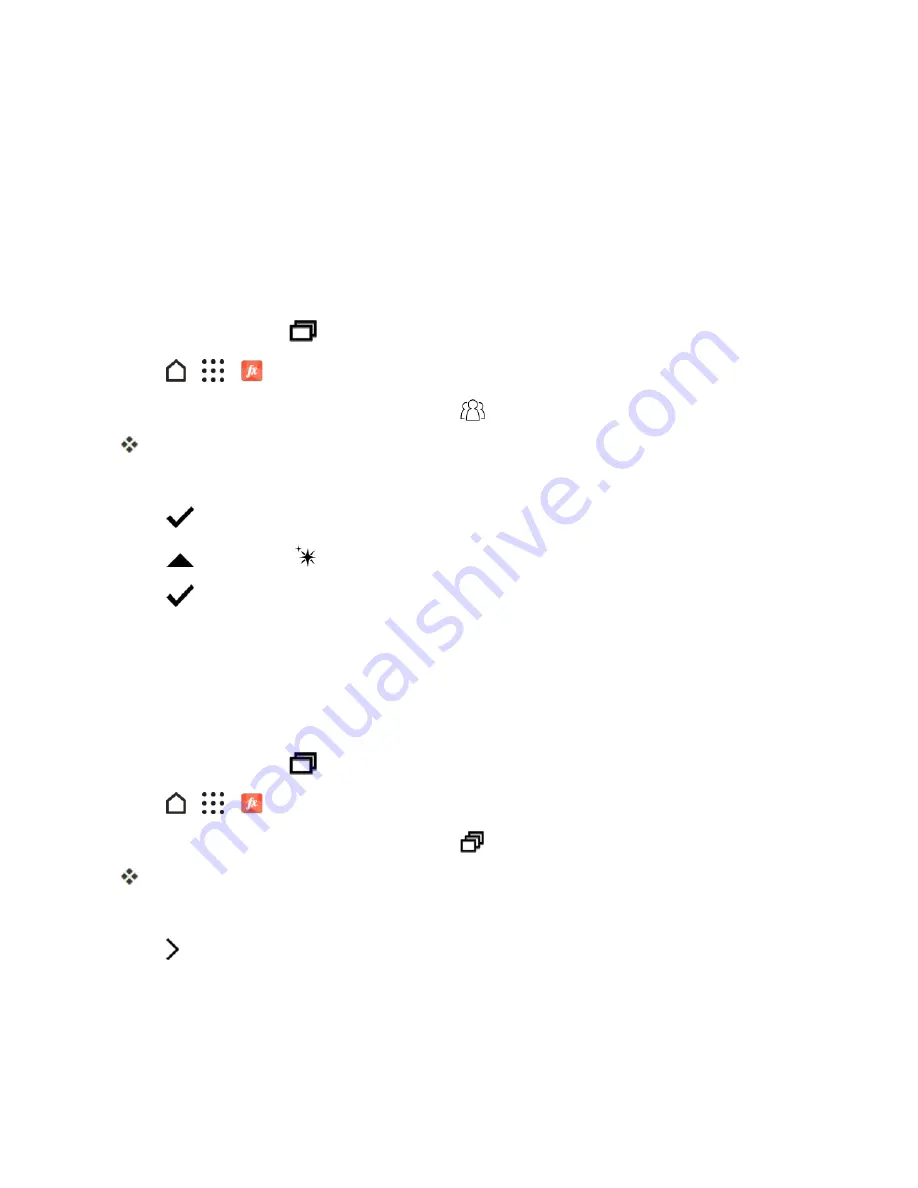
Camera and Video
170
Edit Continuous Shots
For burst action and group shots, you can use these editing techniques so your photos are always
perfect.
Always Smile
Finding it difficult to choose a group shot with the most smiles and the fewest blinks? Retouch a
group shot so everyone looks their best in the photo.
Note
: This feature is available for burst shots captured with continuous shooting mode. You can
identify burst shots by the
icon on the thumbnail.
1. Tap
>
>
Photo Editor
and choose the photo you want to edit.
2. In the slideout menu that opens, tap
Effects
>
ALWAYS SMILE
.
You'll see circles around any faces detected in the photo.
3. Select one face at a time and drag it sideways with your finger to select the expression you want.
4. Tap
when done.
5. Tap
, and then tap
to toggle between the before and after photos.
6. Tap
to save changes.
The edited photo is saved as a new photo. The original photo remains unedited.
GIF Creator
Create an animated gif that you can quickly upload and share.
Note
: This feature is available for burst shots captured with continuous shooting mode. You can
identify burst shots by the
icon on the thumbnail.
1. Tap
>
>
Photo Editor
and choose the photo you want to edit.
2. In the slideout menu that opens, tap
Effects
>
GIF CREATOR
.
You'll see an animation of the frames.
3. Drag the trim sliders to the part where you want the animated gif to begin and end.
4. Tap .
5. On the next screen, you can choose the direction you want the animation to play, set the speed
of the animation, choose which frames you want to include, and more.






























