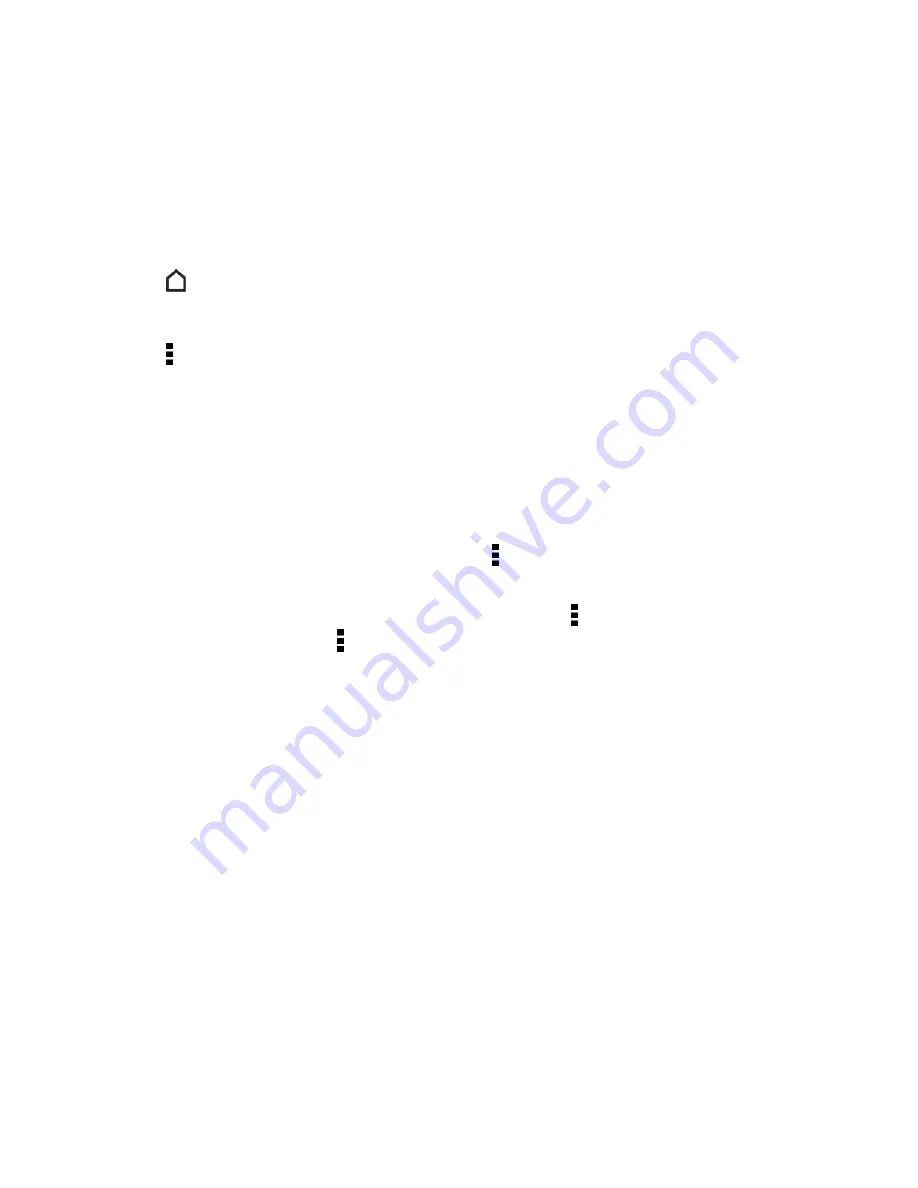
Your Phone Interface
62
l
On HTC BlinkFeed, touch and hold the tile of the article you want to bookmark, and then tap
Read later
.
You’ll find the reading list in the slideout menu.
Post to Your Social Networks
You can easily post a status update from HTC BlinkFeed.
1. Tap
or swipe right to go to HTC BlinkFeed.
2. Swipe right to open the slideout menu.
3. Tap >
Compose
, and then choose a social network.
4. Compose your status update and post it on your social network.
Remove Content From HTC BlinkFeed
Whether it’s a tile or an entire feed, you can remove content you don’t want to see on HTC
BlinkFeed.
n
To remove a tile, touch and hold the tile you want to remove, and then tap
Remove
.
n
To remove a feed source, in the slideout menu, tap >
Remove content
, select one or more
items, and then tap
REMOVE
.
n
To unsubscribe to a localized edition, in the slideout menu, tap >
Remove content
. On the
Remove content screen, tap >
Remove editions
, select one or more items, and then tap
REMOVE
.
Customize the Home Screen
Learn how to set the wallpaper and add, move, or remove shortcuts, widgets, and folders from the
home screen. Your phone allows you to change the wallpaper, add or remove widget panels,
change your main Home screen, and add shortcuts, folders, and widgets at any time.
Change the Wallpaper
Choose from the available wallpapers, or use any photo you’ve taken with the camera.
1. Tap and hold an empty space on a widget panel.
2. In the pop-up menu, tap
Change Home screen wallpaper
.
3. Choose from where you want to select a wallpaper.
l
To use a wallpaper stored on your phone, tap
HTC wallpapers
or
Live wallpapers
.
l
Tap
Themes
to use a wallpaper stored in your Theme's gallery. See
Themes
for details.






























