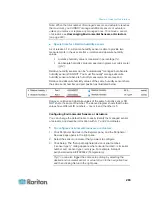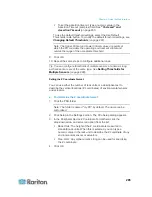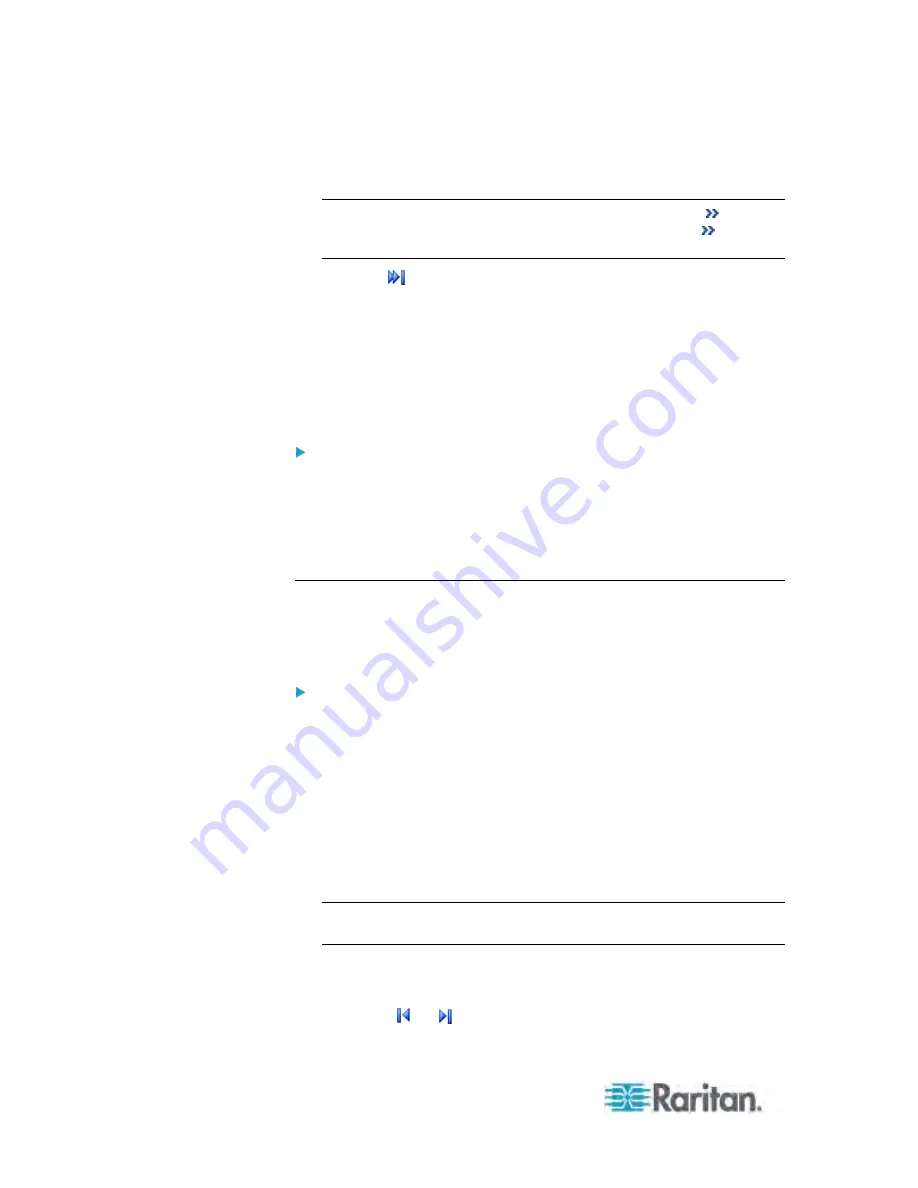
Chapter 6: Using the Web Interface
270
Select a log entry from the list and click Show Details, or simply
double-click the log entry to view detailed information.
Note: Sometimes when the dialog is too narrow, the icon
takes
the place of the Show Details button. In that case, click
and
select Show Details to view details.
Click
to view the latest events.
View a specific type of events only by selecting an event type in
the Filter Event Class field.
Clearing Event Entries
If it is not necessary to keep existing event history, you can remove all of
it from the local log.
To delete all event entries:
1. Choose Maintenance > View Event Log. The Event Log dialog
appears.
2. Click Clear Event Log.
3. Click Yes on the confirmation message.
Viewing the Wireless LAN Diagnostic Log
The PX provides a diagnostic log for inspecting connection errors that
occurred over the wireless network interface. The information is useful
for technical support engineers.
To display the wireless LAN diagnostic log:
1. Choose Device Settings > Network. The Network Configuration
dialog appears.
2. Click Show WLAN Diagnostic Log. The WLAN Diagnostic Log dialog
appears.
Each entry in the log consists of the event's:
ID number
Date and time
Description
Note: The Show WLAN Diagnostic Log button is available only when
the Network Interface is set to Wireless.
3. The dialog shows the final page by default. You can:
Switch between different pages by doing one of the following:
- Click or to go to the first or final page.
Содержание PX3-4000 series
Страница 5: ......
Страница 350: ...Chapter 6 Using the Web Interface 329 10 To print the currently selected topic click the Print this page icon...
Страница 615: ...Appendix H LDAP Configuration Illustration 594 5 Click OK The PX_Admin role is created 6 Click Close to quit the dialog...
Страница 627: ...Appendix I RADIUS Configuration Illustration 606 Note If your PX uses PAP then select PAP...
Страница 628: ...Appendix I RADIUS Configuration Illustration 607 10 Select Standard to the left of the dialog and then click Add...
Страница 629: ...Appendix I RADIUS Configuration Illustration 608 11 Select Filter Id from the list of attributes and click Add...
Страница 632: ...Appendix I RADIUS Configuration Illustration 611 14 The new attribute is added Click OK...
Страница 633: ...Appendix I RADIUS Configuration Illustration 612 15 Click Next to continue...
Страница 648: ...Appendix J Integration 627 3 Click OK...
Страница 661: ...Appendix J Integration 640 2 Launch dcTrack to import the spreadsheet file...