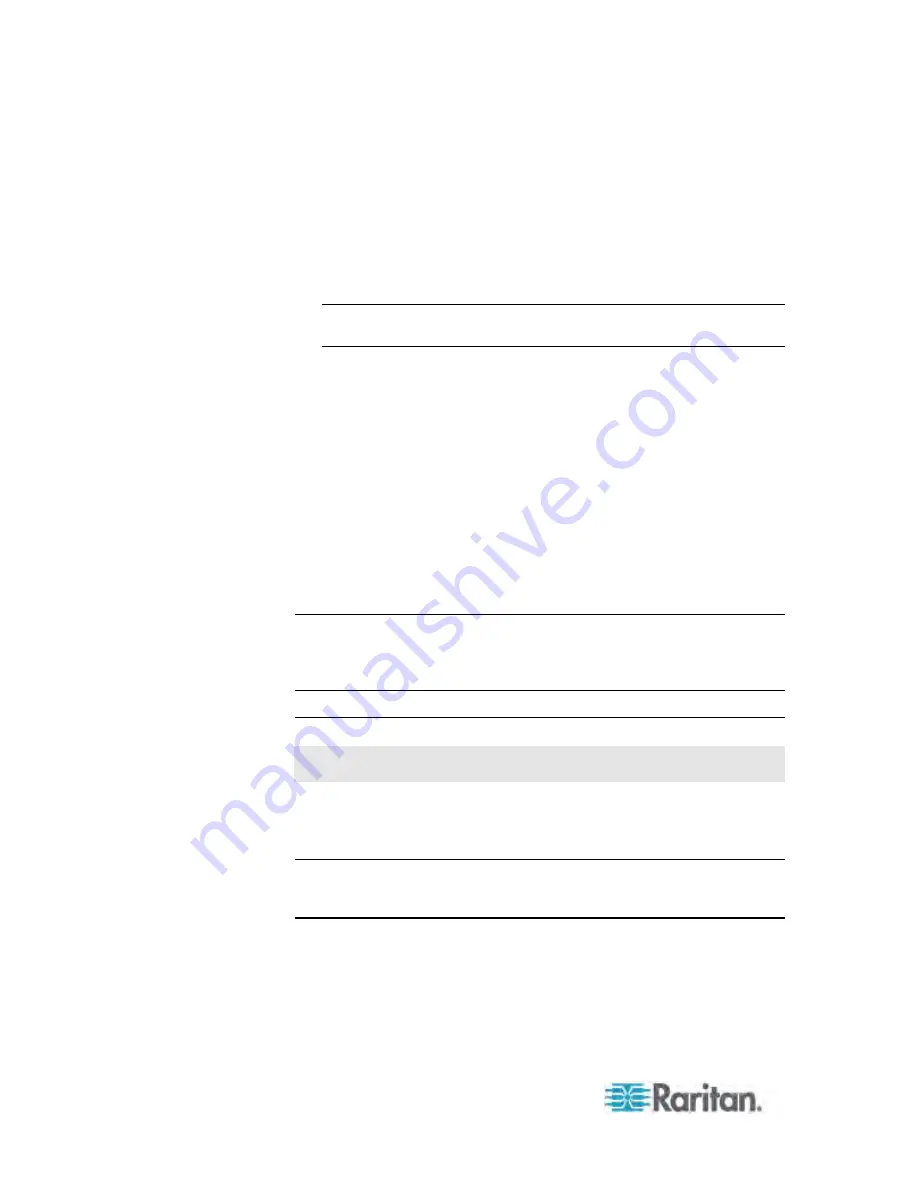
Chapter 6: Using the Web Interface
196
Line pair associated with this outlet
Overcurrent protector like a circuit breaker that protects this
outlet, if available on your model
Outlet state on device startup
Power off period during power cycle
Non-critical outlet settings (False/True)
Note: The above three pieces of information are only available on an
outlet-switching capable PX device.
Outlet sensor readings:
- RMS current (A)
- RMS voltage (V)
- Active power (W)
- Apparent power (VA)
- Power factor
- Active energy (Wh)
- Line frequency (Hz), if available on your model
The outlet readings turn to zero if the associated circuit breaker trips
or the fuse blows.
Note: If a sensor row is colored, it means the sensor reading already
crosses one of the thresholds, the sensor enters an alarmed state, or the
overcurrent protector has tripped or blown. See
The Yellow- or
Red-Highlighted Sensors
(on page 105).
Outlet Switching
This section applies to outlet-switching capable models only.
You can change the power status of one or multiple outlets with one click
in the web interface. To change the power state, you must have the
Switch Outlet
permission.
Tip: To switch an outlet using the front panel display, see
Power Control
(on page 73) for PX3 phase II models or
Outlet Switching
(on page 564)
for PX3 phase I models.
Содержание PX3-4000 series
Страница 5: ......
Страница 350: ...Chapter 6 Using the Web Interface 329 10 To print the currently selected topic click the Print this page icon...
Страница 615: ...Appendix H LDAP Configuration Illustration 594 5 Click OK The PX_Admin role is created 6 Click Close to quit the dialog...
Страница 627: ...Appendix I RADIUS Configuration Illustration 606 Note If your PX uses PAP then select PAP...
Страница 628: ...Appendix I RADIUS Configuration Illustration 607 10 Select Standard to the left of the dialog and then click Add...
Страница 629: ...Appendix I RADIUS Configuration Illustration 608 11 Select Filter Id from the list of attributes and click Add...
Страница 632: ...Appendix I RADIUS Configuration Illustration 611 14 The new attribute is added Click OK...
Страница 633: ...Appendix I RADIUS Configuration Illustration 612 15 Click Next to continue...
Страница 648: ...Appendix J Integration 627 3 Click OK...
Страница 661: ...Appendix J Integration 640 2 Launch dcTrack to import the spreadsheet file...






























