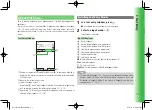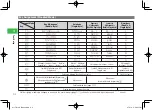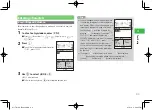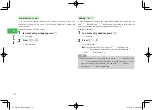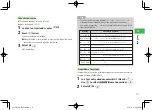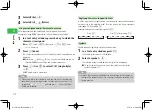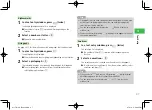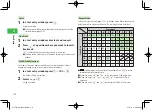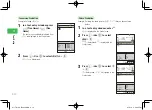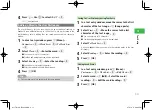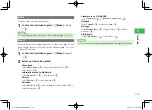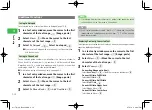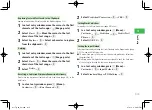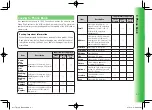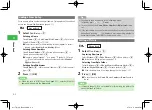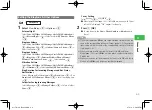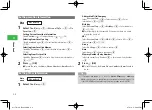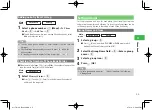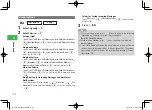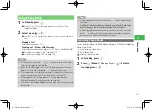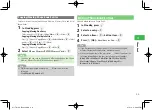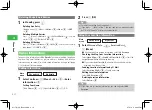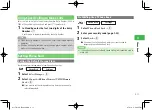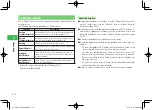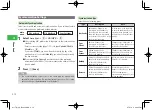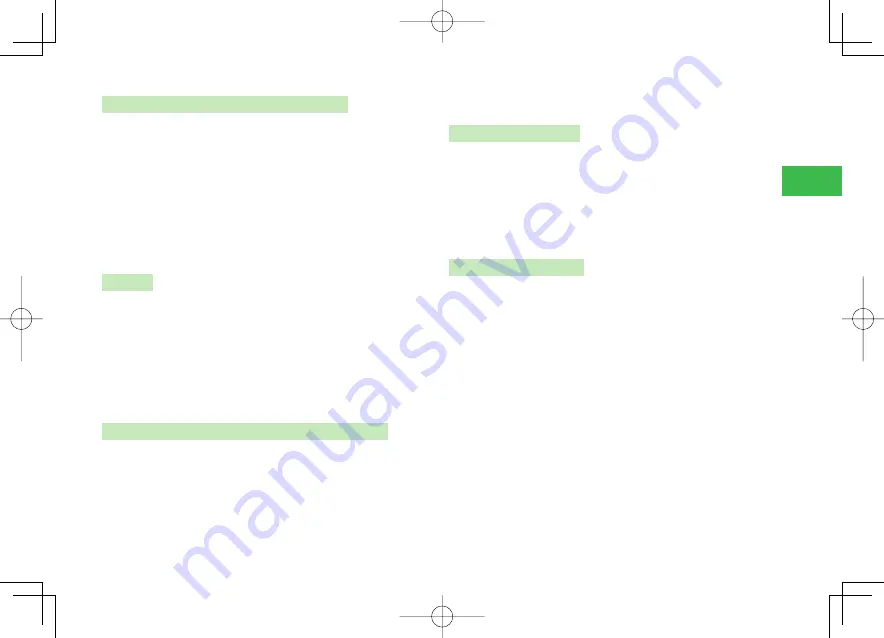
3-15
3
Te
xt Entry
Replacing Text with Text Saved to the Clipboard
Replace selected text with text saved to the clipboard (page 3-12).
1
In a text entry window, move the cursor to the first
character of the text range
→
J
(Range
・
paste)
2
Select
Start
→
@
→
Move the cursor to the last
character of the text range
→
@
3
Select
Replace
→
@
→
Select a character to replace
from the clipboard
→
@
Deleting
1
In a text entry window, move the cursor to the first
character of the text range
→
J
(Range
・
paste)
2
Select
Start
→
@
→
Move the cursor to the last
character of the text range
→
@
3
Select
Delete
→
@
Resetting a Prediction Dictionary/Conversion Dictionary
Reset what the dictionaries learned in Word Predictions (page 3-9) to the
initial state.
1
In a text entry window, press
K
(Menu)
→
Customize
→
@
→
Reset Learned
→
@
2
Select
Prediction
/
Conversion
→
@
→
YES
→
@
Setting Word Predictions
Set whether to use Word Predictions (page 3-9) or not.
1
In a text entry window, press
K
(Menu)
→
Customize
→
@
→
Prediction
→
@
→
Predict Text
/
Phrase
→
@
2
Select
ON
/
OFF
→
@
Setting the Input Method
Select input method for entering text from Standard mode, Beeper mode (page
3-8), T9 mode and Multi-tap mode.
●
T9 mode: Each press of a key narrows down word predictions. Select from
the predictions list.
●
Multi-tap mode: Multiple characters are assigned to each key. Each press
of the key cycles through the characters assigned to that key.
1
In a text entry window, press
K
(Menu)
→
Customize
→
@
→
Input Method
→
@
2
Select
Standard
/
Beeper
/
T9
/
Multi-tap
→
@
911T̲web̲03.indd 3-15
911T̲web̲03.indd 3-15
07.4.12 3:24:51 PM
07.4.12 3:24:51 PM