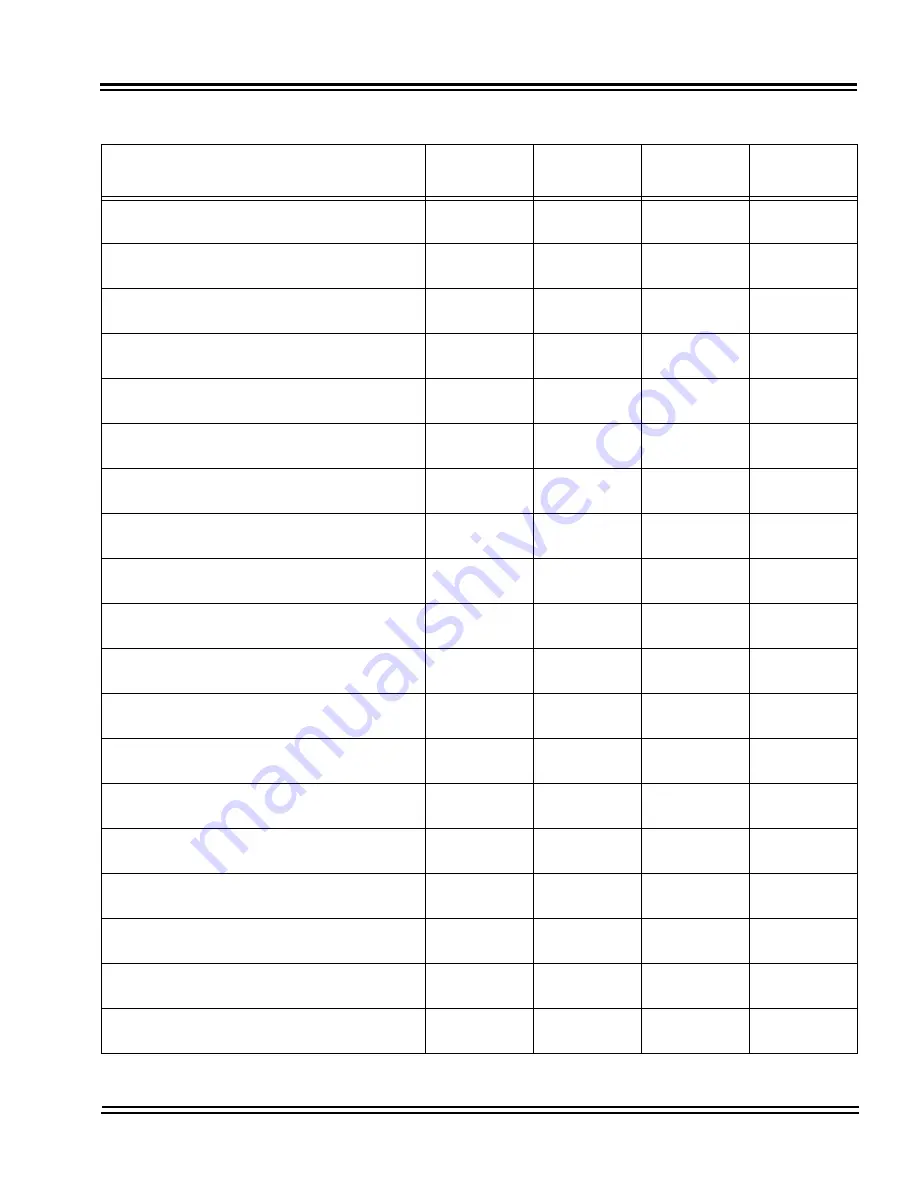
UNIVERGE SV9100
Issue 1.2
System Hardware Manual
2 - 31
8LK-Z (BK) UNIT
8LK-Z (WH) UNIT
7.05 oz
(0.2 kg)
1.77 in
(45 mm)
1.15 in
(29.3 mm)
8.82 in
(224 mm)
ADA-L UNIT
2.82 oz
(0.08 kg)
.98 in
(25 mm)
2.56 in
(65 mm)
3.23 in
(82 mm)
APR UNIT
5.29 oz
(0.15 kg)
0.98 in
(25 mm)
2.56 in
(65 mm)
3.23 in
(82 mm)
BCH-L (BK) UNIT
31.75 ox
(0.9 kg)
4.41 in
(112 MM)
3.19 in
(81 mm)
8.8 in
(223 mm)
BHA-L Unit
5.29 ox
(0.15 kg)
0.98 in
(25 mm)
2.56 in
(65 mm)
2.84 in
(72 mm)
BCA-Z UNIT
2.82 oz
(0.08 kg)
0.98 in
(25 mm)
2.56 in
(65 mm)
2.84 in
(72 mm)
IPLA-R UNIT
2.82 oz
(0.08 kg)
0.98 in
(25 mm)
2.24 in
(57 mm)
3.94 in
(100 mm)
PGD(2)-U10 ADP
12.4 oz
(0.35 kg)
1.58 in
(40 mm)
6.81 in
(173 mm)
4.13 in
(105 mm)
DCL-60-1 (BK) CONSOLE
DCL-60-1 (WH) CONSOLE
21.16 oz
(.6 kg)
3.23 in
(82 mm)
5.39 in
(137 mm)
8.82 in
(224 mm)
DCZ-60-2 (BK) CONSOLE
DCZ-60-2 (WH) CONSOLE
27.50 oz
(0.78 kg)
3.15 in
(80 mm)
8.27 in
(210 mm)
9.84 in
(250mm)
DP-D-1A Doorphone
7.05 oz
(0.2 kg)
5.12 in
(130 mm)
3.89 in
(98 mm)
1.12 in
(28.5 mm)
PSA-L (BK) UNIT
PSA-L (WH) UNIT
10.58 oz
(0.3 kg)
3.15 in
(80 mm)
2.91 in
(74 mm)
8.8 in
(223 mm)
GBA-L UNIT
23.99 ox
(0.68 kg)
5.9 in
(150 mm)
7.05 in
(179 mm)
6.34 in
(161 mm)
AC-L UNIT
12 oz
(0.34 kg)
1.10 in
(28 mm)
1.77 in
(45 mm)
3.98 in
(101 mm)
WM-L UNIT
1.58 oz
(0.045 kg)
0.996 in
(25.3 mm)
3.996 in
(101.5 mm)
4.92 in
(125 mm)
60 DSS WM-L UNIT
1.41 oz
(0.04 kg)
0.99 in
(25.3 mm)
3.4 in
*86.5 mm)
4.92 in
(125 mm)
G955 Wireless Handset
3.13 oz
(0.08 kg)
4.96 in
(126 mm)
1.77 in
(45 mm)
0.78 in
( 20 mm)
ML440
169.6 ox
(4.81 kg)
9.4 in
(238.8 mm)
1.72 in
(43.69 mm)
0.8 in
(20.32mm)
AP20 Base Unit
179.2 oz
(5.08 kg)
9.5 in
(241.3 mm)
12.6 in
(320 mm)
14.0 in
(355.6 mm)
Table 2-19 SV9100 Weights and Dimensions (Continued)
Unit
Shipping
Weight
1
Height
Width
Depth
Summary of Contents for Univerge SV9100
Page 1: ...System Hardware Manual Issue 1 2 January 2015...
Page 2: ...THIS PAGE INTENTIONALLY LEFT BLANK...
Page 40: ...Issue 1 2 UNIVERGE SV9100 1 16 Introduction to SV9100...
Page 105: ...UNIVERGE SV9100 Issue 1 2 System Hardware Manual 3 33 Figure 3 42 Brackets Small Batt Box...
Page 154: ...Issue 1 2 UNIVERGE SV9100 3 82 Installing the SV9100 Chassis...
Page 239: ...UNIVERGE SV9100 Issue 1 2 System Hardware Manual 4 85 Figure 4 24 Control Signal Connection...
Page 259: ...UNIVERGE SV9100 Issue 1 2 System Hardware Manual 4 105 NOTES...
Page 260: ...Issue 1 2 UNIVERGE SV9100 4 106 Installing the SV9100 Blades...
Page 412: ...Issue 1 2 UNIVERGE SV9100 5 152 Installing DT Series Digital and IP Multiline Terminals...
Page 476: ...Issue 1 2 UNIVERGE SV9100 6 64 Installing SV9100 Optional Equipment...
















































