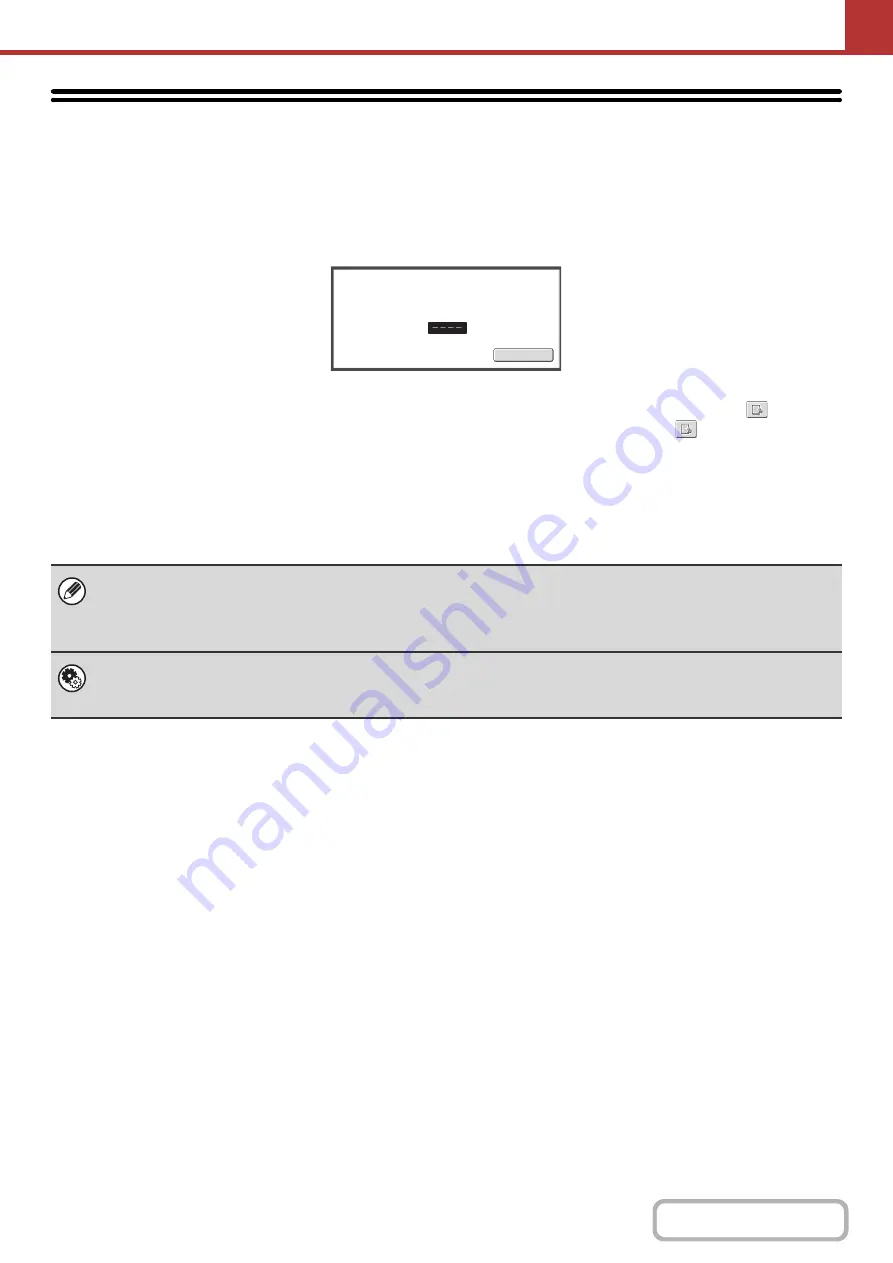
5-96
PRINTING A PASSWORD-PROTECTED FAX
(Hold Setting For Received Data Print)
"Hold Setting for Received Data Print" in the system settings (administrator) can be enabled to have faxes received to
memory without being printed. To print the faxes, a password must be entered. When this function is enabled, a
password entry screen appears in the touch panel when received Internet faxes are retrieved.
When the previously programmed 4-digit password is entered with the numeric keys, printing begins.
The [Cancel] key can be touched to close the password entry screen; however, the data in memory key (
) will blink
in the touch panel. The password entry screen will reappear when you touch the blinking key (
) or change modes.
When "Received Data Image Check Setting" is enabled in the system settings (administrator), a password can be
entered to display the received data list screen. If you wish to check an image before printing it, continue from step 2 on
the next page.
• The received faxes will be retained in memory regardless of whether they were received automatically or manually.
• If "Fax Data Receive/Forward" is enabled in the system settings so that received faxes are forwarded to another machine,
faxes retained in memory are also forwarded. At that time, the same password entry screen will appear as for printing.
Forwarding will not take place unless the password is entered.
System Settings (Administrator): Hold Setting for Received Data Print
Enable this setting to have faxes received to memory without being printed. This setting is also used to program the
password that must be entered to print the faxes.
Cancel
Received data is stored.
Enter password via the 10-key.
Summary of Contents for MX-C311
Page 79: ...mxc401_us_saf book 76 ページ 2008年10月15日 水曜日 午前11時52分 ...
Page 80: ...mxc401_us_saf book 77 ページ 2008年10月15日 水曜日 午前11時52分 ...
Page 156: ...Reduce copy mistakes Print one set of copies for proofing ...
Page 158: ...Make a copy on this type of paper Envelopes and other special media Transparency film ...
Page 163: ...Conserve Print on both sides of the paper Print multiple pages on one side of the paper ...
Page 187: ...Organize my files Delete a file Delete all files Periodically delete files Change the folder ...
Page 364: ...3 18 PRINTER Contents 4 Click the Print button Printing begins ...






























