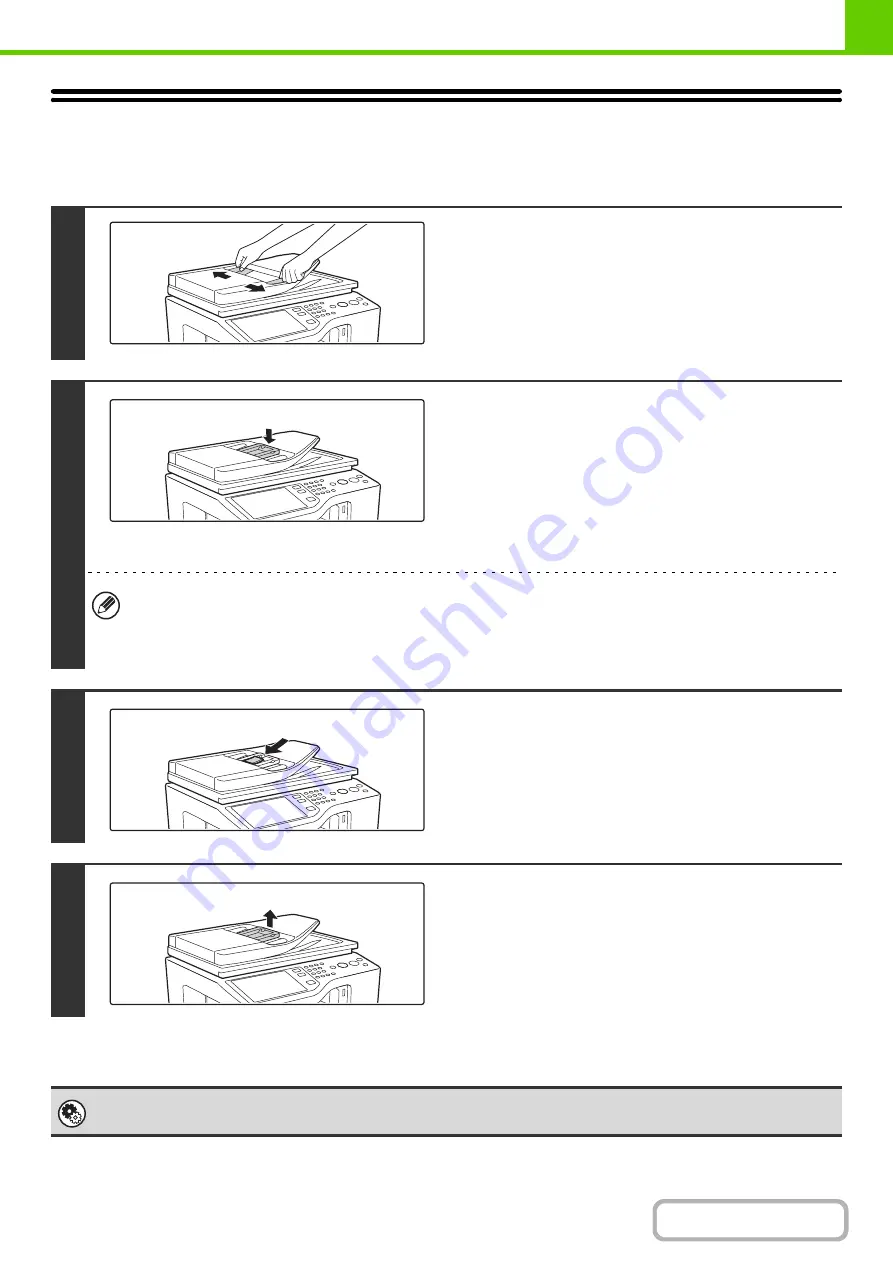
1-40
BUSINESS CARD FEEDER
This feeder attaches to the automatic document feeder and is used to automatically scan business cards.
1
Open the original guide to the maximum
width.
2
Place the business card feeder on the
document feeder tray.
(1) Place the business card feeder in the center
of the document feeder tray.
(2) Gently press down on the business card
feeder.
You will hear the feeder click into place.
• When you have attached the business card feeder, enable "Business Card Scan Option" in the system settings
(administrator).
• When scanning business cards, it is convenient to use "Business Card Scan" in the special modes for copying and
scanning.
3
Load the business cards.
Make sure the edges of the cards are aligned evenly.
Insert the cards face up all the way into the business card
feeder.
4
After using the business card feeder, lift
the feeder to remove it.
You will hear a click sound as the feeder is released. Store the
feeder in its storage pocket.
System Settings (Administrator): Business Card Scan Option
Specify whether or not the Business Card Scan function is used.
Summary of Contents for MX-C311
Page 79: ...mxc401_us_saf book 76 ページ 2008年10月15日 水曜日 午前11時52分 ...
Page 80: ...mxc401_us_saf book 77 ページ 2008年10月15日 水曜日 午前11時52分 ...
Page 156: ...Reduce copy mistakes Print one set of copies for proofing ...
Page 158: ...Make a copy on this type of paper Envelopes and other special media Transparency film ...
Page 163: ...Conserve Print on both sides of the paper Print multiple pages on one side of the paper ...
Page 187: ...Organize my files Delete a file Delete all files Periodically delete files Change the folder ...
Page 364: ...3 18 PRINTER Contents 4 Click the Print button Printing begins ...






























