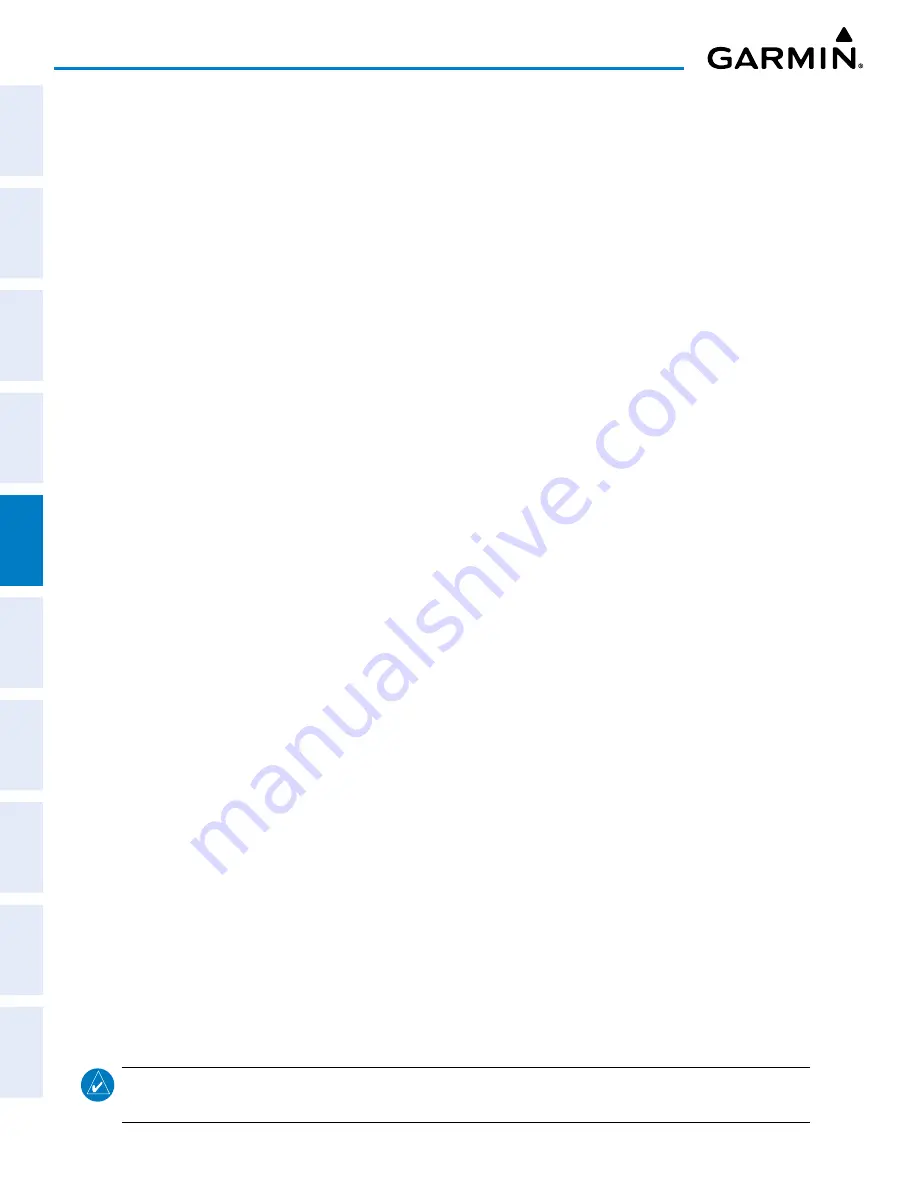
Garmin G1000 NXi Pilot’s Guide for the Cessna NAV III
190-02177-02 Rev. A
SY
STEM
O
VER
VIEW
FLIGHT
INSTRUMENTS
EIS
AUDIO P
ANEL
& CNS
FLIGHT
MANA
GEMENT
HAZARD
AV
OID
ANCE
AFCS
ADDITIONAL FEA
TURES
APPENDICES
INDEX
192
FLIGHT MANAGEMENT
Adding a waypoint to the active flight plan:
1)
Press the
FPL
Key.
2)
Push the
FMS
Knob to activate the cursor (not required on the PFD).
3)
Select the point in the flight plan before which to add the new waypoint. The new waypoint is placed directly
in front of the highlighted waypoint.
4)
Turn the small
FMS
Knob to display the ‘Waypoint Information’ Window. (Turning it clockwise displays a blank
‘Waypoint Information’ Window, turning it counter-clockwise displays the ‘Waypoint Information’ Window with
a waypoint selection submenu allowing selection of active flight plan, nearest, recent, user, or airway waypoints).
5)
Enter the identifier, facility, or city name of the waypoint or select a waypoint from the submenu of waypoints
and press the
ENT
Key. The active flight plan is modified as each waypoint is entered.
Creating and adding user waypoints to the active flight plan using the map pointer:
1)
Press the
FPL
Key.
2)
Push the
FMS
Knob on the MFD to activate the cursor.
3)
Select the point in the flight plan to add the new waypoint.
4)
Push the
Joystick
on the MFD to activate the panning function on the ‘FPL – Active Flight Plan’ Page and pan
to the map location of the desired user waypoint.
5)
Press the
LD WPT
Softkey; or press the
MENU
Key, select ‘Load Waypoint’, and press the
ENT
Key. The user
waypoint is created with a name of USRxxx (using the next available in sequence) and is added to the active flight
plan.
Adding a waypoint to an existing stored flight plan:
1)
On the ‘FPL – Flight Plan Catalog’ Page, push the
FMS
Knob to activate the cursor.
2)
Highlight the desired flight plan.
3)
Press the
EDIT
Softkey; or press the
ENT
Key, turn the large
FMS
Knob clockwise to select “EDIT” and press the
ENT
Key. The ‘FPL – Stored Flight Plan’ Page is displayed.
4)
Select the point in the flight plan to add the new waypoint. The new waypoint is placed directly in front of the
highlighted waypoint.
5)
Turn the small
FMS
Knob to display the ‘Waypoint Information’ Window. (Turning it clockwise displays a blank
‘Waypoint Information’ Window, turning it counter-clockwise displays the ‘Waypoint Information’ Window with
a waypoint selection submenu allowing selection of active flight plan, nearest, recent, user, or airway waypoints).
6)
Enter the identifier, facility, or city name of the waypoint or select a waypoint from the submenu of waypoints
and press the
ENT
Key. The new waypoint now exists in the flight plan.
r
eMoving
W
aypoints
Individual waypoints can be removed from a flight plan. Some waypoints in the final approach segment
(such as the FAF or MAP) can not be removed individually. Attempting to remove a waypoint that is not
allowed results in a window displaying ‘Invalid flight plan modification’.
NOTE:
If removal of a flight plan item (waypoint, procedure, etc.) results in deletion of the end waypoint of
the active leg, an off-route direct-to to the deleted waypoint is created and activated.






























