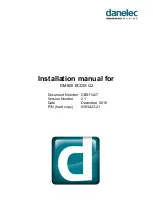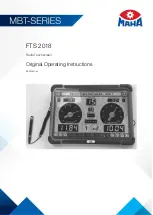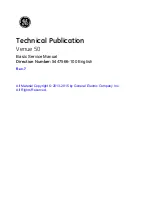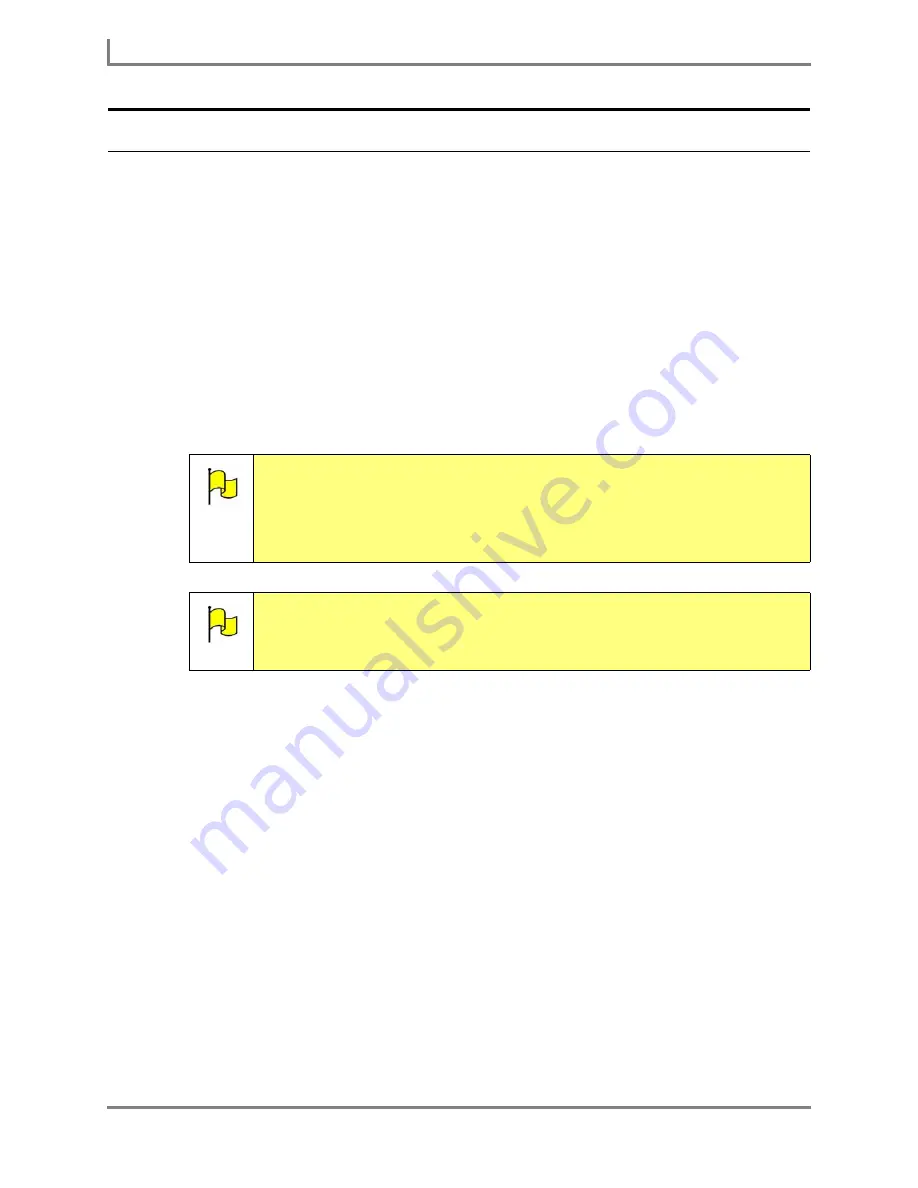
Modifying a Button
50
DynaVox
Adding a Text Message to a Button
A text message is different than a button label. It is a longer piece of text (often a full sentence
or even a paragraph) that is not visible on a button. Text messages enable a Series 5 device
user to communicate longer statements with only one selection.
When text messages are used, the button’s label is simply used to identify the button’s
contents (usually with a word that represents the topic of the message, or even the first few
words of the message). For example, the button label could read “carrots” and the text
message could be “I would like some carrots, please.”
The DynaVox Series 5 software offers two behaviors that enable you to communicate using
button text messages: Speak Text and Insert Text. If the button has a Speak Text behavior,
then the device will speak the button’s text message as soon as the button is selected. If the
button has an Insert Text behavior, then the text message will be sent to the Message Window.
It will be spoken when the Message Window is selected.
To add a new label and a Speak Text/Insert Text behavior to a button:
1. Select the Modify button in the title bar. It will turn red.
2. Select the button you want to change. The
Modify Button
menu will open.
3. Select the
Behaviors
button. The
Behavior Editor
menu will open. If the behavior that you
want to add (Speak Text or Insert Text) is displayed in the
Steps
viewport of this menu,
then you can simply change the existing text message; continue with step 4. If the proper
behavior is not in the
Steps
viewport, then you will need to add it; proceed to step 5.
4. If you are changing the existing text message, select the
Speak Text
or
Insert Text
behavior in the
Steps
viewport and then complete the rest of this step:
a. Select the
Edit
button, enter the new text message and then select the
OK
button.
The new text will be displayed beside the behavior name in the
Steps
viewport.
b. Proceed to step 6.
5. If you are adding a new behavior, select the appropriate behavior by completing this step:
Note:
Before you add a communication behavior to one button on a page, you
should check the behaviors in a few similar buttons to make sure that the
new behavior fits in. To do this, select the Modify button and then select a
button. The button’s behavior (if it has one) will be displayed beside the
Behaviors
button in the
Modify Button
menu. When you are done, select
the
Cancel
button to close the menu.
Note:
The InterAACt page sets use some color-coding that can help you quickly
tell what kind of behavior a button will have. Buttons with a Speak Label (or
Speak Text) behavior usually have square, gray borders. Buttons with an
Insert Label (or Insert Text) behavior usually have a rounded, teal border.
Summary of Contents for Series 5
Page 1: ......
Page 32: ...Changing or Adjusting the Speaking Voice 26 DynaVox ...
Page 50: ...Vocabulary Selection 44 DynaVox ...