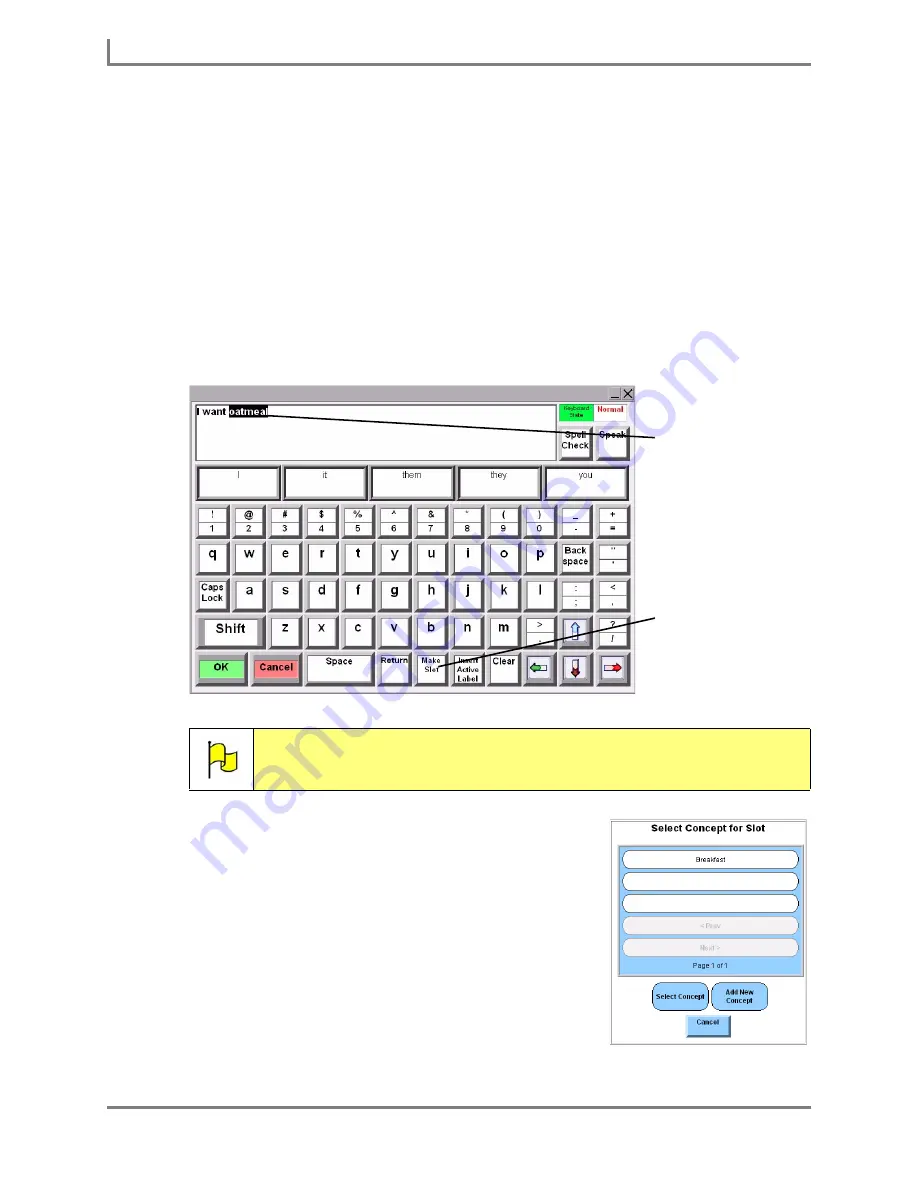
Using Slots
96
DynaVox
To create a new phrase that contains a slot:
1. Select the Modify button in the title bar. It will turn red.
2. Select the My Phrases button in the title bar. The
My Phrases
menu will open.
3. Select the
New
button. The
New Phrase
menu will open.
4. Select the
Phrase
text box. The system keyboard will open.
5. Enter the phrase that you want to add, and highlight the word that you want to use as a
slot. You can make a selection on the touch screen at the beginning of the word and drag
your selection until the whole word is highlighted. If an external mouse is connected to
your device, you can hold the mouse button down and move the pointer until all of the
desired text is highlighted.
System Keyboard example (showing highlighted text)
6. Select the
Make Slot
button in the bottom row of the
system keyboard. The
Select Concept for Slot
menu will
open and display any concepts that are associated with
the selected word.
7. The
Select Concept for Slot
menu enables you to choose
a vocabulary concept for the slot you are creating. This
concept will determine the type of vocabulary that is
presented whenever you select the slot.
If the word you chose as the slot is associated with any
existing concepts, the concepts will be displayed in the
buttons at the top of the menu. You may need to use the
Next and Prev buttons to see all the available concepts.
Note:
Your Series 5 device was shipped with a USB mouse. To use it, simply
plug it into a USB port on the side of your device.
Make Slot button
Highlighted word
Select Concept for Slot menu
Summary of Contents for Series 5
Page 1: ......
Page 32: ...Changing or Adjusting the Speaking Voice 26 DynaVox ...
Page 50: ...Vocabulary Selection 44 DynaVox ...






























