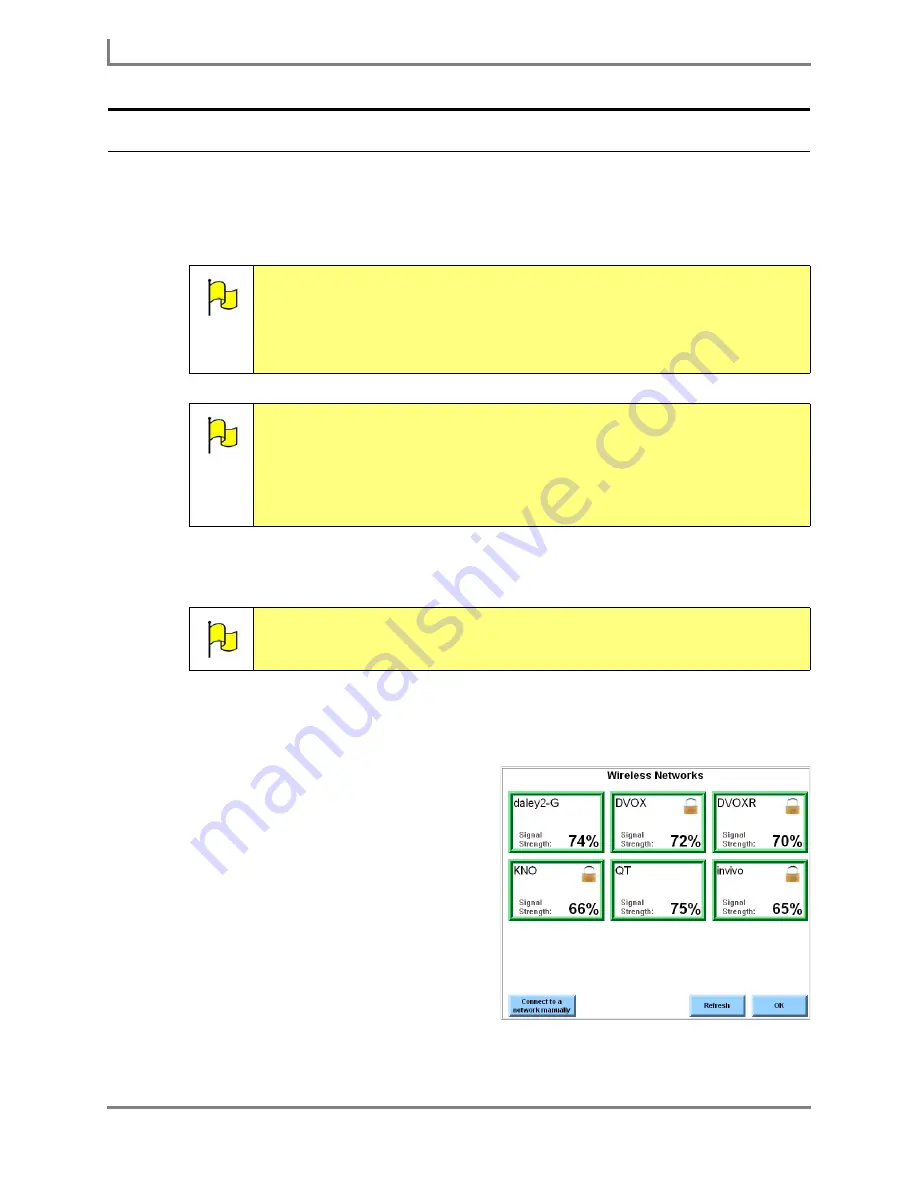
Connecting to the Internet
122
DynaVox
Establishing a Wireless Internet Connection
Your Series 5 device has built in wireless (“WiFi”) support. You can easily use your Series 5
device to scan your immediate area for available wireless networks, and then establish a
connection with one of them.
To connect your Series 5 device to a wireless network:
1. Select
Main Menu > Setup > Setup Menu
. The
Setup
menu will open.
2. Select the
Input/Output Settings
button. The
Input/Output Settings
menu will open.
3. Select the
Wireless Networks
button.
The
Wireless Networks
menu will open.
Each available wireless network will
appear as a button at the top of the menu.
The button displays the network’s name
at the top, a “locked” icon if the network
has security in place (and requires a
password), and the signal strength as a
percentage in the bottom right.
4. Select button that corresponds to the
wireless network that you want to use.
5. Select
Yes
at the prompt to confirm that
you want to connect to the network.
Note:
If you are using an older Series 5 device that does not have built-in WiFi
support, you must connect a wireless networking adapter to one of the
USB ports. Refer to the Knowledge Base on the DynaVox website
(
www.dynavoxtech.com
) and perform a keyword search on “wireless
network adapters.” A variety of wireless adapters are available at most
computer electronics retail stores.
Note:
If you are using a USB wireless network adapter, the Microsoft
Add
Hardware Wizard
may open and require you to manually step through the
installation process. Simply follow the wizard directions to successfully
install the adapter drivers. Also, be sure to always connect it to the same
USB port on the right side of your Series 5 device. If you plug it into the
other USB port, your Series 5 device may have to install the adapter
drivers a second time.
Note:
If you want to connect to a public wireless network (at an educational
facility, restaurant, coffee shop, etc.), you should get permission from the
network administrator before attempting to connect.
Wireless Networks menu
Summary of Contents for Series 5
Page 1: ......
Page 32: ...Changing or Adjusting the Speaking Voice 26 DynaVox ...
Page 50: ...Vocabulary Selection 44 DynaVox ...






























