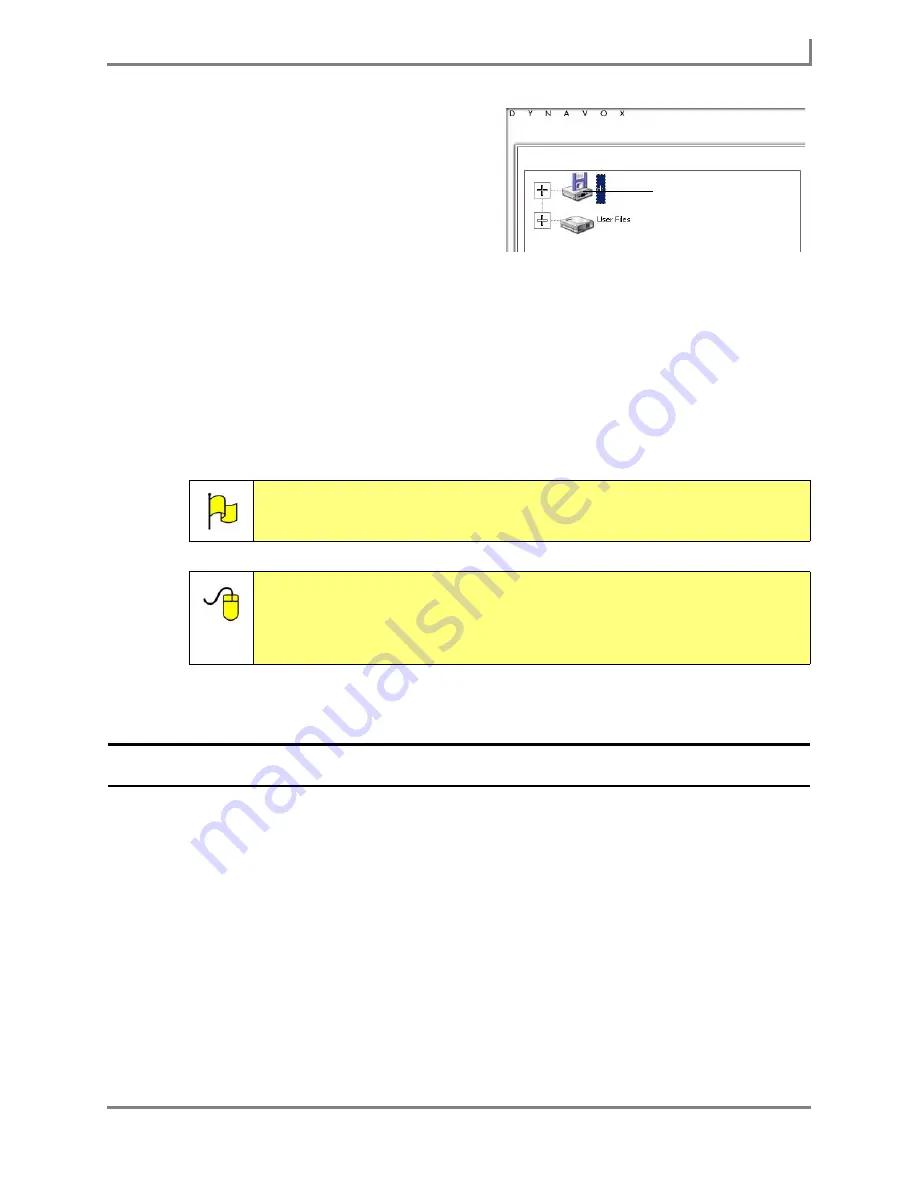
Series 5 v1.07 - User’s Guide
55
Part # 401125-A
Modifying a Button
6. In the left viewport, select the icon for file
sharing device. Typically, this is drive
D:
,
E:
, or
F:
.
7. Select the name of the desired picture in
the right viewport. A preview of the picture
will open (you may select the preview to
close it).
8. Select the
OK
button to close the
Select an Image File
menu.
9. The system keyboard will open, prompting you to enter a symbol name for the picture (the
picture file name will be in place as the default symbol name). Enter a new name (if
desired), and select the
OK
button.
10. Select the
OK
button to close the
Modify Button
menu. The new symbol will be
immediately added to the selected button, and added to the
My Symbols
symbol set. If
there is no label on the button, the label that corresponds to the symbol will also be added.
To change this label, refer to the
Adding a Label to a Button
section in this
User’s
Guide
.
Changing a Button’s Color Scheme
You can use the
Modify Button
menu to change the color scheme of the button. You can select
colors that are easier for the Series 5 device user to recognize.
To change the color scheme of a button:
1. Select the Modify button in the title bar. It will turn red.
2. Select the button you want to change. The
Modify Button
menu will open.
3. Select the button that corresponds to the color that you want to change:
Button Color
,
Border Color
or
Text Color
. The
Color Selector
menu will open.
Note:
To undo the changes that you made to the button, select
Main Menu >
Page Editing > Undo Modify
. The button will return to its previous state.
Reference:
The
Searchable Help
provides additional instructions for importing
digital pictures into the
Images
folder on your Series 5 device hard
drive, for later use as background images or button symbols. To view
these instructions, open the
Searchable Help
and perform a
keyword search on “import a digital picture.”
File sharing device
Summary of Contents for Series 5
Page 1: ......
Page 32: ...Changing or Adjusting the Speaking Voice 26 DynaVox ...
Page 50: ...Vocabulary Selection 44 DynaVox ...






























