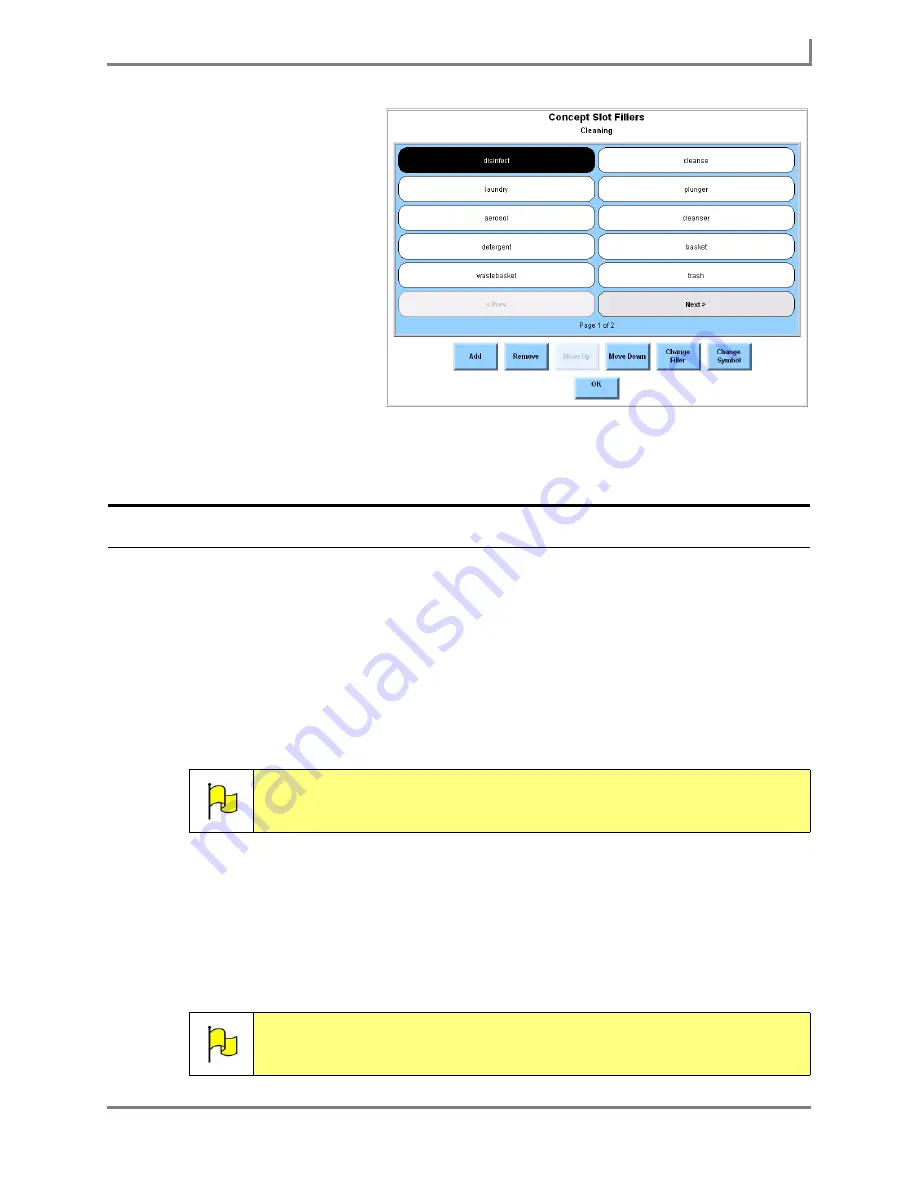
Series 5 v1.07 - User’s Guide
87
Part # 401125-A
Using Concepts
Every word that is assigned
to the selected concept will
be visible in the viewport at
the top of this menu. You
may need to select the
Next
and
Prev
buttons at the
bottom of the viewport to
see all of the available
words.
The
Concept Slot Fillers
menu also provides options
for editing and rearranging
the words that are available
in the selected concept.
When you select a slot,
words will be presented in
the same order in which
they are shown here.
Editing a Concept
To edit the list of words that is available for a concept:
1. Select
Main Menu > Setup > Tools Menu
. The
Tools
menu will open.
2. Select the
Concept Browser
button. The
Concept Browser
menu will open.
3. Select the
Search
text box. The system keyboard will open.
4. Enter the name of the concept you want to find and then select the
OK
button. The system
keyboard will close and the concept will be highlighted in the viewport.
5. Select the
Edit Slot Fillers
button. The
Concept Slot Fillers
menu will appear.
6. To add a new word to the concept, select the Add button (the system keyboard will open)
and complete the rest of this step. Otherwise, proceed to step 7.
a. Enter the word that you want to add to the concept and select the
OK
button. The
word you added will be highlighted and first in the list in the
Edit Slot Fillers
menu.
Note:
If you cannot find the concept by searching, use the viewport and the
expansion boxes to find the concept that you want to edit. Once you find it,
select the concept in the viewport.
Note:
If the word you added was not already in the device dictionary, it will be
added. If it was already included in the dictionary, the dictionary entry will
be updated to include the new concept information.
Concept Slot Fillers menu
Summary of Contents for Series 5
Page 1: ......
Page 32: ...Changing or Adjusting the Speaking Voice 26 DynaVox ...
Page 50: ...Vocabulary Selection 44 DynaVox ...






























